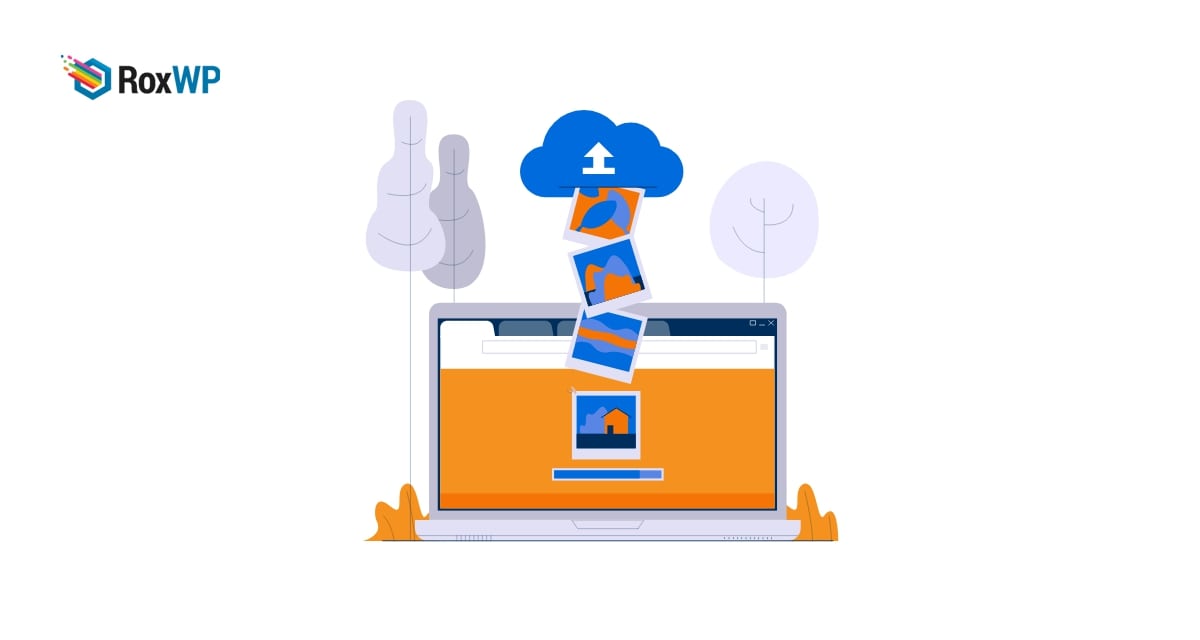
How to fix the HTTP image upload error in WordPress
Are you facing the HTTP image upload error in your WordPress website and looking for a solution to solve it? Don’t worry this article will provide you with an easy solution to fix the error.
HTTP image upload issue usually occurs when you try to upload an image using the WordPress default media uploader. It’s one of the common WordPress errors and with some easy steps, you can easily fix it.
Reasons behind the HTTP image upload error
There are many reasons behind the HTTP image upload error when you try to upload an image to your website. When the WordPress media uploader is not able to identify the reason then it will show you the HTTP error message. The error message doesn’t provide any cause or clue about the error. So you need to find out the reason behind the HTTP image upload error manually.
First, you need to make sure that the HTTP error is not permanent. Sometimes common server issues can cause the error and after some time it will be removed automatically. If your website has huge traffic that your server can not handle then it may show the error. Besides, if you have low server configuration and resources you may face this problem. But most of the errors should resolve themselves.
So you need to wait some time and check if the error is solved or not. You can try to upload another image less than the previous one and check if it uploaded successfully. If the image is uploaded successfully then you can reduce the image size and check again. You can also try to change the file format and try to reupload it. If all the processes showed you the HTTP error then the error is temporary and you need to take steps to solve it.
Fix the HTTP image upload error in WordPress
Increase memory limit
When you have less memory size or you reach the limit of your memory then this type of error happens. So you need to increase your WordPress memory limit. You can easily increase your memory limit by adding the following code in your function.php file.
define( 'WP_MEMORY_LIMIT', '512M' );
Here we are increasing our memory to 512M. This will solve the memory limit issue as well as the image upload issue too.
Change image editor
To manage images on your website WordPress uses two modules Imagick and GD library. By default, WordPress uses any of the modules to manage your images. Imagick can not run properly for memory issues so you need to change the modules. You need to make the GD library your default image editor module. For this add the following to your function.php file.
function wpb_image_editor_default_to_gd( $editors ) {
$gd_editor = 'WP_Image_Editor_GD';
$editors = array_diff( $editors, array( $gd_editor ) );
array_unshift( $editors, $gd_editor );
return $editors;
}
add_filter( 'wp_image_editors', 'wpb_image_editor_default_to_gd' );
Now you need to reupload the file again. If the problem still exists then remove the code and follow the next process.
.htaccess method
In this method, you can control how Imagick uses the server resource. For security reasons, most of the hosting provides Imagick ability. Add the following code to your .htaccess file. It will provide Imagick with the full ability to process images.
SetEnv MAGICK_THREAD_LIMIT 1
Wrapping Up
Following the process, you will be able to fix the HTTP image upload error in WordPress. You can see our other articles to learn How to fix destination folder that already exists errors in WordPress.
How to fix secure connection errors in WordPress.
How To Fix “Failed To Load Resource” Error In WordPress.
We hope this article will help you. If you liked this article, please like our Facebook page to stay connected.