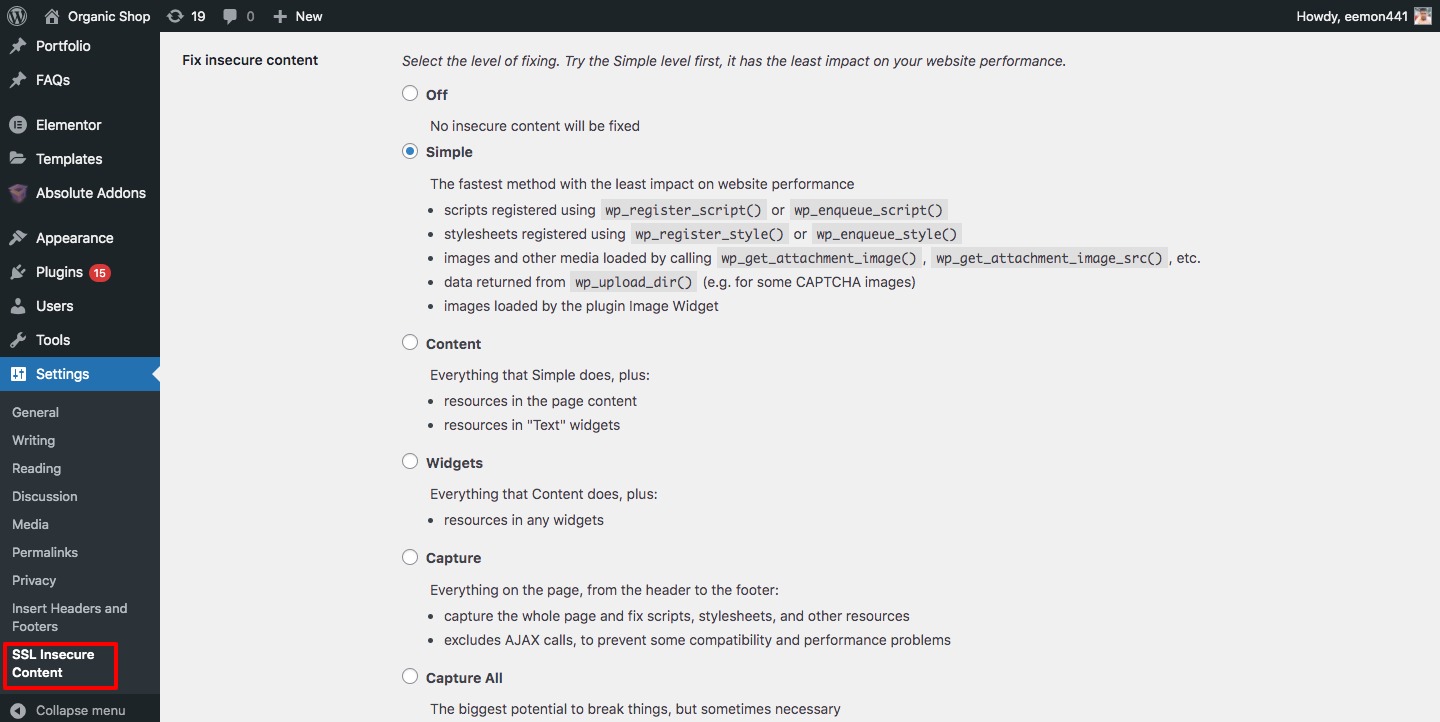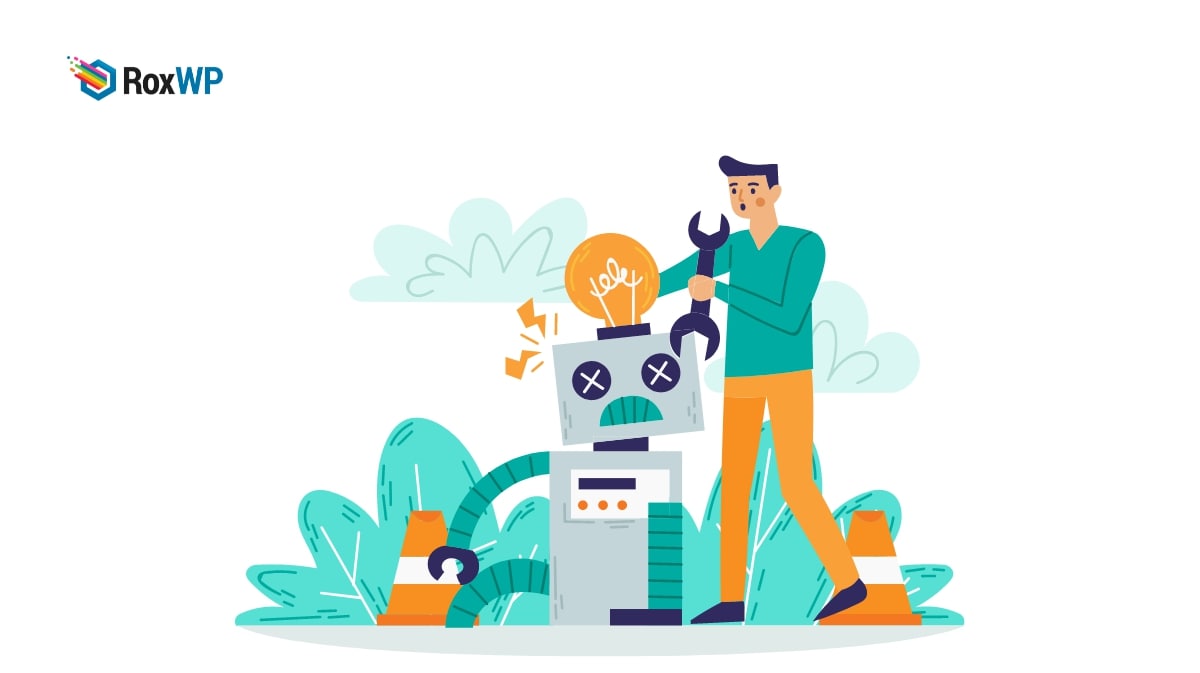
How to fix mixed content error in WordPress
Are you facing the mixed content error in WordPress and looking for a solution to solve it? Here in this article, we will guide you to solve the error.
When your website has incorrect HTTPS/SSL settings then you will face a mixed content error. The mixed content error will affect your website’s SEO. It also affects your website user experience. But this problem doesn’t affect your website’s functionalities. So let’s see how to solve it.
What is the mixed content error?
If you are not adding HTTPS/SSL to your WordPress website, Google Chrome and other popular web browsers will mark your website insecure. So it is recommended to add HTTPS/SSL to your website. Adding HTTPS/SSL to your website will add a second layer of security to transfer data between your website and web browsers. Search engines are also recommended to use HTTPS/SSL in your WordPress website.
You can get HTTPS/SSL from your hosting companies. Most of the hosting companies provide free SSL services in their package. There are also many free SSL service providers; you can get SSL services for your website.
When you use SSL on your website you can see a padlock icon in your website URL in the browser.

But if the SSL setting is not implemented properly or has the wrong setting option, you will see a broken padlock or info sign in the URL bar. When this happens it will indicate that your website has an SSL certificate, but some URLs have non- HTTP URLs.
Fix mixed content errors in WordPress
To fix the mixed content error, you need to install the SSL Insecure Content Fixer WordPress plugin. After activating the plugin, you need to configure the plugin first. Go to Settings > SSL Insecure Content to configure it.
The plugin will fix different types of mixed content errors in your website.
Simple
It’s the fastest method to fix the mixed content error. If you are a beginner then this method will be the easiest for you. It will automatically fix all the mixed content errors in your website’s script, content, and library images.
Content
If the first method is not able to fix the problem, then you need to try this method. It will check all the context of the simple method and in addition, it will also check the website content and text widgets.
Widgets
This method will capture all the context of simple and content methods and also check the resources loaded on your website.
Capture
The capture method will check all of your website pages and replace the URL with HTTP. This process is a little bit slow and can affect your website performance.
Capture all
When all methods fail you need to try this method, but we recommend you not to apply this method. This process will try to fix all the issues but it will harm your website.
When everything is done click on the Save button to save the changes. After that, clear your website cache and reload your website to check for the issue.
Wrapping up
We hope this article will help you. You can see our other articles to learn How to Fix the “Are You Sure You Want to Do This” Error in WordPress
How to fix the “Missing a Temporary Folder” Error in WordPress
How to fix RSS field error in WordPress
If you liked this article, please like our Facebook page to stay connected.