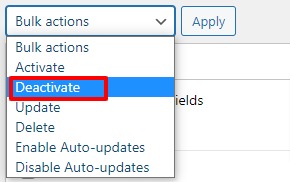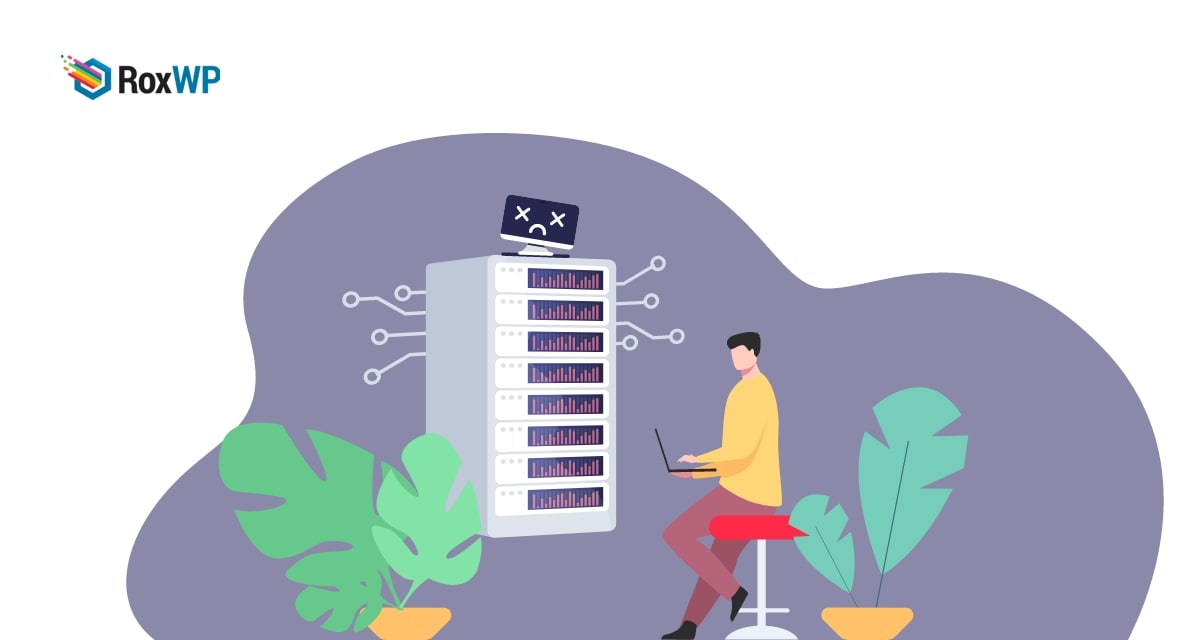
How to fix the internal server error in WordPress
Do you want to fix the internal server error in WordPress? The internal server error is one of the most common errors in WordPress. Most WordPress users have face this error and you can easily solve this with some easy steps. Here in this article, we will guide you to fix the internal server error in your WordPress website.
What causes the internal server error?
Internal Server error occurred most of the time for your installed theme and plugins function. The conflict between plugins or themes is also responsible for the problem.
Reaching the PHP memory limit is another reason for the 500 internal server error. If your .htacces file is corrupted then you will face the server error.
Sometimes your website runs well but when you are trying to access the admin dashboard you will face an error. Let’s take a look at how you can fix the internal server error.
Fix the internal server error in WordPress
Increase PHP memory limit
When you face the 500 internal server errors in your website the first thing you need to do is to check your PHP memory limit. Most of the time server errors will happen to reach the maximum PHP memory limit. You need to increase your PHP memory limit.
To increase the PHP memory limit you need to edit the wp-config.php file. You need to add this little code snippet at the end of the wp-config.php file.
define( ‘WP_MEMORY_LIMIT’, ‘256M’ );
This code will increase your PHP limit to 256 MB. After increasing the PHP memory limit to go to your website the 500 internal server errors should be solved.
Check corrupt .htaccess file
After increasing the PHP memory limit if the problem still occurs then you should check for the corrupt .htaccess file. To check the .htacccess file of your website you need to login to your website using FTP or file manager app using your cPanel access.
Login to your cPanel account and then go to the .htaccess file directory. You will find the .htaccess file in the same directory wp-admin located.
No rename the .htaccess file. Give it a name like .htaccess_new. After renaming the file go to your website and then 500 internal servers will be solved.
If the problem is solved then go to Setting > Permalinks from your website admin dashboard and then click on the Save button. You don’t need to change anything just click on the save button, it will generate a new .htaccess to prevent 404 errors.
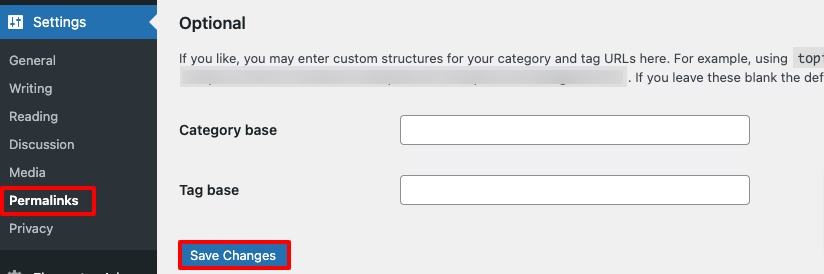
Deactivate all plugins
Sometimes if any plugin conflicts with the WordPress core or other plugin then it will create some errors in your website. It is one of the common issues in WordPress.
When a plugin conflict occurs you can not easily identify which plugins are responsible for that. So you need to deactivate all the plugins and then check if the problems still happened or not. If the problem is solved then you need to activate the plugin one by one and check which plugin is responsible.
To deactivate all the plugins you can use the bulk option. Go to Plugins > Installed plugins and select all the plugins. Then from the bulk option dropdown menu choose to deactivate and click on the Apply button.
Contact hosting provider
If all the processes failed to solve the error then you need to contact your hosting provider. Ask for help from your hosting provider and they will check the root of the error. Before doing any troubleshooting on your website, first, create a backup of your website. So that if anything goes wrong you don’t need to lose your data.
There are a lot of backup plugins available. You can use any of the backup plugins to automatically backup your website.
Wrapping Up
Following the process, you will be able to fix the internal problem error in your WordPress website. You can see our other articles to learn How to fix file and folder permissions errors in WordPress
How to fix Pluggable.php file errors in WordPress
How to Fix ‘Another Update in Process’ error in WordPress
We hope this article will help you. If you like this article please like our Facebook page to stay connected.