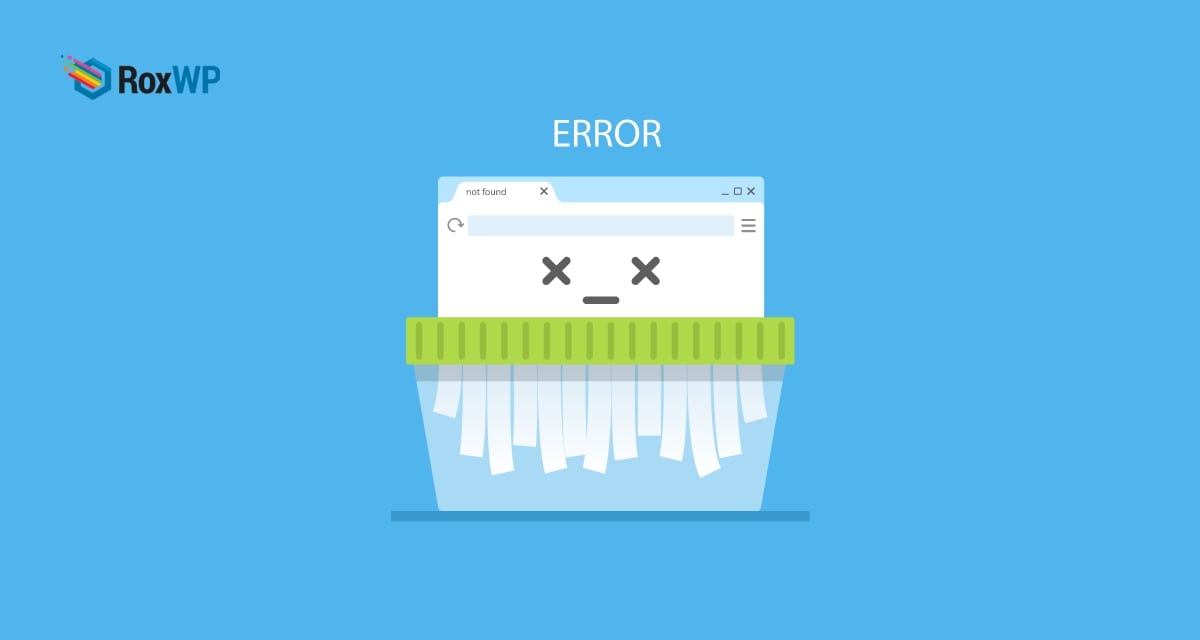
How to fix file and folder permissions error in WordPress
Are you facing the file and folder permissions error on your website and looking for a way to fix it? Here in this article, we will guide you to fix the file and folder permission error in your WordPress website. If you have a wrong or incorrect folder and file permission in your WordPress website then it may cause an error when you try to upload anything.
What causes the file and folder permission error?
When you run a self-hosted website then your computer works as a server and manages your files. It uses special software to manage and serve your file to the browsers. This file and folder permission will tell the server who can read, write or edit your file. WordPress also needs permission to manage files on your server.
If you have incorrect file permission on your website it can block WordPress to upload images or run scripts on your website. For your website security, inappropriate file permission is also very harmful. It can affect your website security too. Most of the time when WordPress faces an error it shows an error message that it can not read or modify the file. In some cases, no error message will be displayed.
Fix file and folder permissions errors in WordPress
To solve the error first, you need to connect your WordPress website with an FTP client. After connecting your Website locate the wp-content folder and right-click on it. Click on the file permission option.
It will show you the permission for that file. Based on your FTP clients the interface may look different. Here you can find a field named Numeric Value. Here in this field set the value 755.
After that check the Recurse into subdirectories and apply to directories only. When everything is done click on the ok button to save the changes.
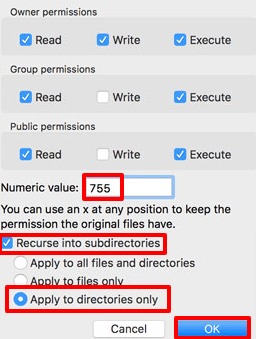
This will enable the file permission for this folder and all the subfolders. You need to also check other file permissions on your website and make sure all the file permissions are right.
Now again follow the same process and add 644 to the Numeric Value field. Besides, check the Recurse into subdirectories and Apply to files only option.
Click on the ok button and check your website the error should be solved. If the problem is not solved then you need to contact your hosting provider they will provide a solution for your problem.
Wrapping Up
Following the process, you will be able to fix the file and folder permissions error in WordPress. You can see our other articles to learn How to fix destination folder that already exists errors in WordPress.
How to fix white text and missing button errors in the WordPress visual editor.
How to fix the “This site is experiencing technical difficulties” error in WordPress.
We hope this article will help you. If you like this article please like our Facebook page to stay connected.