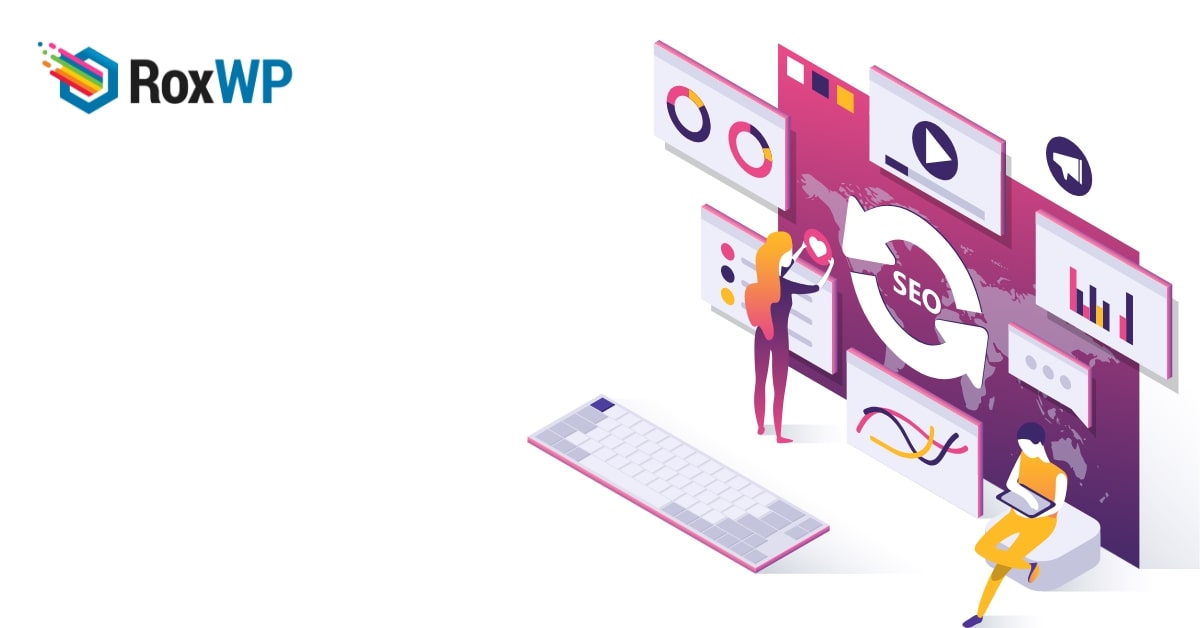
WordPress performance optimization best practices
Looking for the best WordPress performance optimization practices? Nowadays having a well-optimized website is very crucial for any business. If your website performance is not satisfied it will not lead you to success. On the other hand, a responsive, speedy, and optimized website can generate more sales. So you need to make sure of a healthy performance for your WordPress website.
WordPress website performance optimization is not a very hard task as WordPress is an open-source platform and there are plenty of free and paid plugins available. All these features enable you to add additional functionalities to your website performance.
Here in this article, we will discuss some WordPress performance optimization tips to make your website perform better.
WordPress performance optimization best practices
Choose a better hosting
To get the best from your website you need to select e, a good hosting provider. If your hosting server is slow and can’t handle a handsome amount of traffic then how much you tried to make your website better will all be in vain. There are different types of hosting services available like shared hosting or dedicated hosting. There is also a difference between various hosting providers. So you need to choose a provider that is a specialist in WordPress and provides the necessary tools, software, MySQL, and other services.
Use a CDN (Content Delivery Network)
Improved speed is arguably the best benefit of using a CDN for your WordPress website. A CDN serves static content from a server node that is closest in proximity to the requesting user. You can expect a slightly improved user experience due to improved speed.
For instance, if your website has buggy code, a CDN may not make up for the subsequent performance loss. In addition, your website’s performance also depends on the server configuration and capabilities of your host, among other things.
Optimize images
Images are very important for a website. Images can enrich the beauty of your website as well as you can display information uniquely using images. However, having too many images can slow down your website. Images take up much space in your server and take time to load. So before using images, you need to optimize them. You need to optimize your images without compromising the image quality.
Keep your theme and plugin updated
WordPress themes and plugins are updated themes constantly. So you need to make sure that your active theme and plugins are up to date. When you update the WordPress version don’t forget to check and update your theme and plugin. Because if you don’t update the themes and plugins sometimes they will conflict with each other. This will make your website slow and make a bad impression for your website.
WordPress configuration
When your website is unable to load cached pages then your website server may be overloaded. So you need to configure your WordPress website properly. This problem can make your website slow and some functions may not work properly.
Optimize background process
In a WordPress website, you can set many background processes. All the scheduled tasks are working in the background like backing up your website, scheduled post publish, looking for themes plugins and core WordPress updates and others. Some background processes have little impact on your website, on the other hand, some background processes like backup plugins have more impact that can slow down your website.
So you need to adjust your background process. To adjust the background process organize your pre-scheduled task. Do not schedule all the tasks at the same time. Divide them into different times you can use two days in a week to schedule posts or 2 days to back up your website data.
Split comments into pages
Having huge comments on your website is a great thing. If you are getting more comments that means your website has more engagement. However, a large number of comments can slow down the pages. If all the comments are on one page it can take some time to load.
WordPress has default features to break comments on a single page. Just go to Settings > Discussion where you will find the Break comments into pages option.
Wrapping Up
We hope this article will help you. You can see our other articles to learn How to troubleshoot WordPress errors on your own
How to fix 403 forbidden errors in WordPress
If you like this article please like our Facebook page to stay connected.