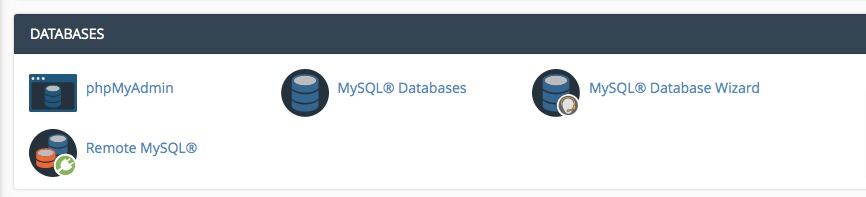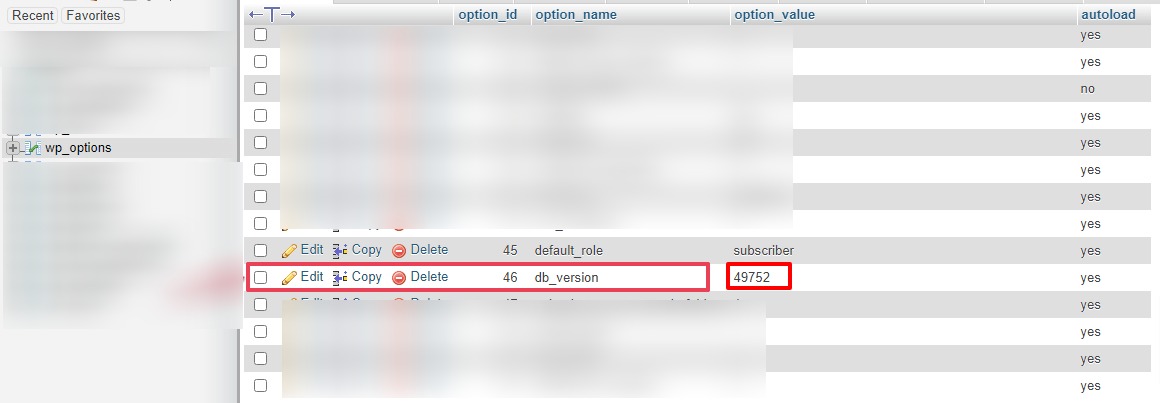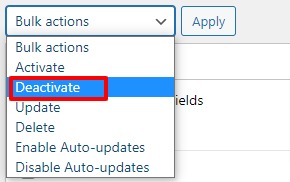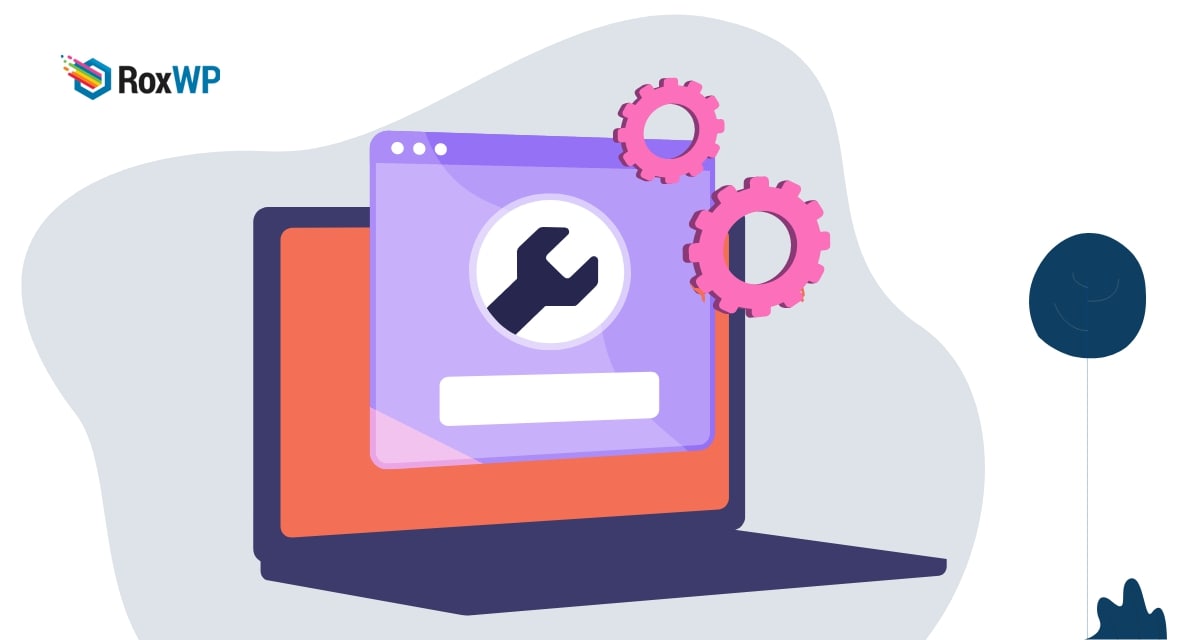
Most common WordPress update errors
Are you facing WordPress update errors while updating your WordPress website? WordPress is one of the most popular Content Management Systems at this time with lots of advanced features and functionalities. WordPress updates itself frequently to improve usability, flexibility, and security. WordPress has its own update manager that automatically updates WordPress core and other themes and plugins. But sometimes you may face some errors and problems while updating your WordPress core.
There are some common errors users are facing while updating their WordPress websites. Here in this article, we will try to cover all the common WordPress error reasons and show you the easiest way to solve the common WordPress update error.
Common WordPress update errors for
There is some common WordPress error user are facing while updating their WordPress core. Here in this article, we will cover the following WordPress error –
- ‘Another Update in Process’ error in WordPress
- WordPress database update required loop
- “No Update Required” WordPress error
- WordPress auto-update error
Another Update in Process error in WordPress
Reasons behind the “Another Update in Process” error?
You will see this error message when you try to update your core WordPress but there is another WordPress update running in the background. WordPress automatically updates the core so when a core WordPress is running it restricts any other WordPress update from the database. The update restriction of the database won’t enable you to run any other update process until the core update is complete.
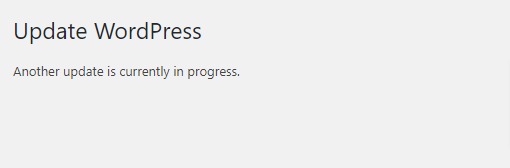
After the completion of the update process, the error message will automatically be removed but if the message is not removed and you won’t be able to update then you need to reset it manually.
Fix ‘Another Update in Process’ error in WordPress
There are easy ways to fix this error. You can do it manually by using the cPanel or you can use a plugin for this purpose.
Fix ‘Another Update in Process’ error using cPanel
In this method, you need to login into your cPanel dashboard and then go to the Database section. From the database, section click on the phpMyAdmin icon.
It will show all of your WordPress databases, you need to select the database where you faced the problem. Now click on the Row tab and then click on the wp_options row.
Now you need to search for the ‘core_updater.lock’ and delete the row using the delete button. It will remove the update lock from your database and you will be able to run the update process. Now go back to your website and try to update WordPress. The error should be fixed.
WordPress database update required loop
Updating the database of your website is very very important when you customize your website frequently. If you update your WordPress manually then you must update the database. If your website database is not updated then you may face many errors like dashboard not loading error or update failed error. When you face any database-related error, you may lose your important information. You can easily avoid these types of errors by updating your WordPress database.
You can see this tutorial to learn how to update the WordPress database easily. But sometimes updating the database you may face some errors like updating the required loop. When this error occurred you won’t be able to update the WordPress database. WordPress will show you a database update notification but when you try to update the database it will stop loading or show the white screen of death error. Sometimes WordPress will show you the database update message but when you try to update the database it will show you that “Your database is already up to date”. This will happen again and again and you will be stuck in a loop.
FIxed WordPress database update required loop
When you face the database update required loop error the first thing you need to check is the db_version value of the WordPress function.php file and the database. If the value is not the same make sure to have the exact value both in the database and WordPress.
After that login to your website using Cpanel and then go to the Database > phpMyAdmin option.
From here you need to select your database and then go to the wp_option table. Now note down the option_value of the db_version table.
After that go to the Cpanel dashboard and then the File Manager option. Now navigate to your website wp-include file directory. Now look for the version.php file and open it. Thi file code should look like this.
$wp_db_version = 542571;
Here you need to check that the db_version is the same as the database. If the value is not the same then make sure to edit the version.php file.
This will solve the database update required loop error on your website. Another alternative way to solve this error is to delete or rename the object-cache.php. To access the object-cache.php file go to the File Manager and delete or rename the file with something else. This should resolve the update required loop error on your website.
“No Update Required” WordPress error
What causes the “No Update Required” WordPress error?
There are many reasons for this error but most of the time it happens because of caching issues. But cache is not only the reason behind it. All types of caches are also not responsible for the error. Mainly object caching type of caching in which database queries are cached into memory so that they can be retrieved quickly when needed in the future. Object caching helps your website to reduce the server load and loads your website faster.
When you try to update WordPress the server will look for the database to see if your website is up to date or required a new version. Because of object cache, the file may be already cached and showed that your website is up to date.
Fix the “No Update Required” WordPress error
Clear server and site cache
This problem is mostly a caching issue so when you face the problem the first thing you need to do is to clean your website cache. To clean your server and site cache you can use a caching plugin. There are many caching plugins available. You can use any of the caching plugins to clear your website and server cache.
Clear Cache with WP-CLI
Wp-CLI is a command-line tool, you can access your WordPress admin dashboard using this command-line tool. To access your website with WP-CLI you need to connect your server command line and then install the WP-CLI. Use the following command to change the root directory.
cd ~/your/website/path //
You need to replace the path with your site’s actual path. When you are in the root directory add the following command to purge all the cache.
wp cache flush
Rename object-cache.php file
Clearing the cache should work for most of the websites. But if it isn’t working for you then you need to rename your object-cache.php file manually. WordPress stored all the cache of your website in this file. So if you rename this file all object cache will be unable for your website.
To do that you need to access your website through an FTP or Cpanel and you can locate the object-cache.php file in the wp-content folder. Rename the file anything else and check if the error is solved or not.
Check plugin conflict
Sometimes if any plugin conflicts with the WordPress core or other plugin then it will create some errors in your website including the no update required error.
When a plugin conflict occurs you can not easily identify which plugins are responsible for that. So you need to deactivate all the plugins and then check if the problems still happened or not. If the problem is solved then you need to activate the plugins one by one and check which plugin is responsible.
To deactivate all the plugins you can use the bulk option. Go to Plugins > Installed plugins and select all the plugins. Then from the bulk option dropdown menu choose to deactivate and click on the Apply button.
WordPress auto-update error
You need to do the following steps to fix the WordPress auto-update error.
Delete the .maintenance file
Sometimes when WordPress fails to update itself, it locks you out from your website. You will not be able to access your website admin dashboard. When a user visits your website they can see a message like “Briefly unavailable for scheduled maintenance” This error occurs because when WordPress tries to update itself, it turns on your website maintenance mode. The update fails so your website is stuck in maintenance mode.
The maintenance mode is stored in the .maintenance file. So you need to find the file and delete it. For this, you need to connect your website with an FTP client or cPanel and locate the .maintenance file and delete it.
Turn off safe mode
Sometimes turning off the safe mode may solve the WordPress update issue. You can easily turn off the safe mode using your server control panel. You just need to edit the php.ini file. Open up the file using an FTP client or server control panel and change this line safe_mode = on to this safe_mode = off. This will turn off the safe mode. After that, you need to restart the Apache and log in to your website. This will solve the update issue error on your website.
File permission
When WordPress updates itself, it creates a temporary file on your server. To create the file WordPress needs permission to your server upgrade directory. To fix the issue you need to go to your website root directory and locate the upgrade and file and provide the write permission on it. You can provide the 755 or 777. After giving the proper permission WordPress can update itself. If you give the 777 permission you need to change it back to 755 after updating WordPress.
Edit wp-config file
If the mentioned method fails to update WordPress then you need to add the updated credential manually in your wp-config file. Locate the wp-config file and then add the following code to it.
define(‘FS_METHOD’, ‘ftpext’);
define(‘FTP_HOST’, ‘ftp.website.com’);
define(‘FTP_USER’, ‘username’);
define(‘FTP_PASS’, ‘password’);
Wrapping Up
These are some of the common WordPress update errors. When your website faces an update error you need to find out the reason for the error and take steps. We hope this article will help you. If you like this article please like our Facebook page to stay connected.