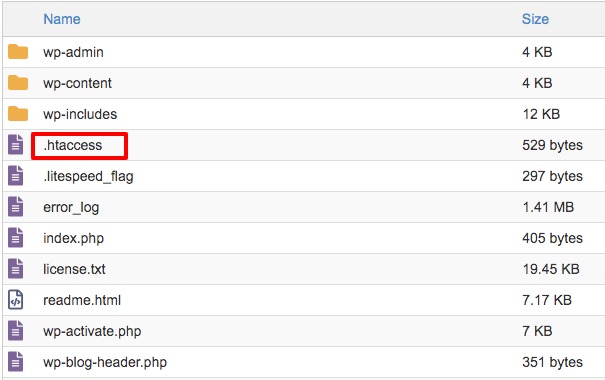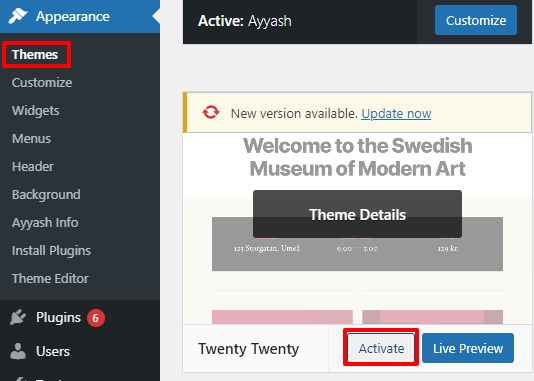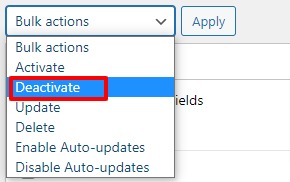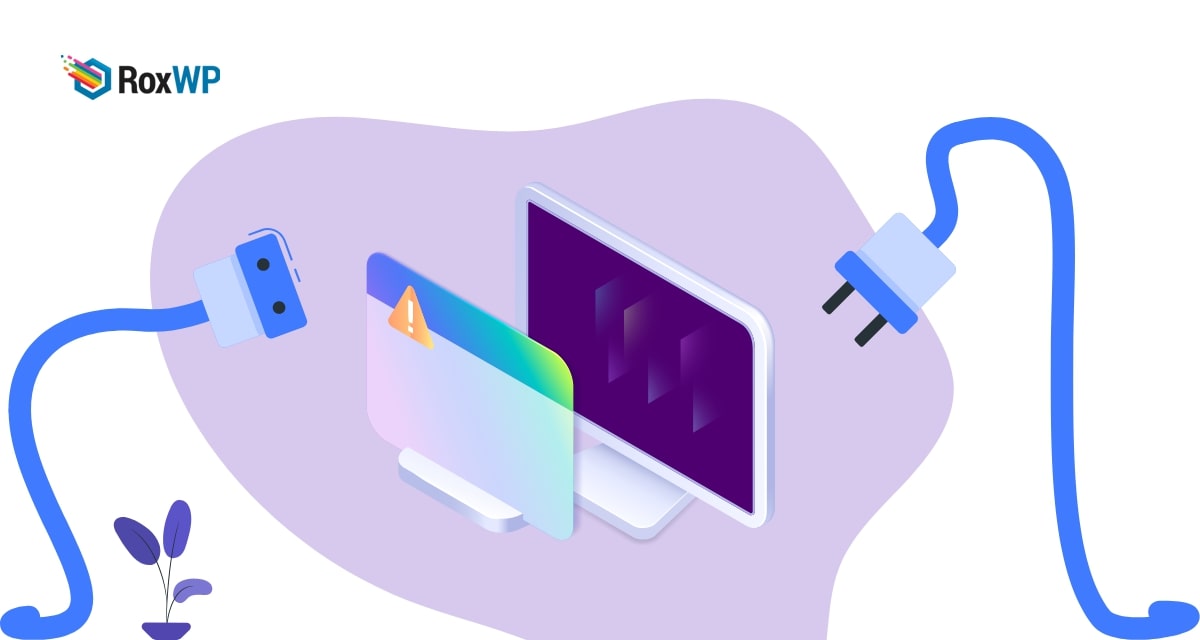
How to fix WordPress permalink not working error
Are you facing the WordPress permalink not working error on your website and looking for a solution to fix it? Don’t worry you are in the right place. Here in this article, we will discuss the reasons for the permalink error and provide you with a solution to fix it.
What causes the WordPress permalink Not Working error?
Conflicts between theme and plugin
To enhance your website features and functionalities you need to install different plugins and themes. Updating the plugins and themes are also necessary but sometimes theme or plugin updates can conflict with each other. These conflicts can break the permalink on your website.
WordPress core update
Sometimes updating the WordPress core can create conflicts between your installed themes or plugins that lead to the permalink not working error.
File permission
To perform properly WordPress needs the right file permission. If your website .htaccess has the wrong file permission then it stops the permalink from working.
Restore backup
Backup is very important for any website so that if anything goes wrong you can retrieve your website information. There are many backup plugins available that offer automatic backup features. When you restore a backup file on your website, it may create conflicts if the backup file is not compatible. These conflicts can create a permalink error.
Fix WordPress permalink not working error
To fix the error you need to find out the reason behind it. There are several reasons for the permalink not working error. We have already mentioned the common reasons for this error. Here are some of the common solutions to fix the error. You don’t need to apply all the methods, just find out the actual reason and then fix the problem.
Reset permalinks
When you are facing that your website permalink is not working, the first thing you need to do is reset your website permalink. Login to your WordPress admin dashboard and then go to Settings > Permalinks page. Here on this page, you will see all the permalinks of your WordPress website. Now you need to select a permalink structure and then you can change its structure of it.
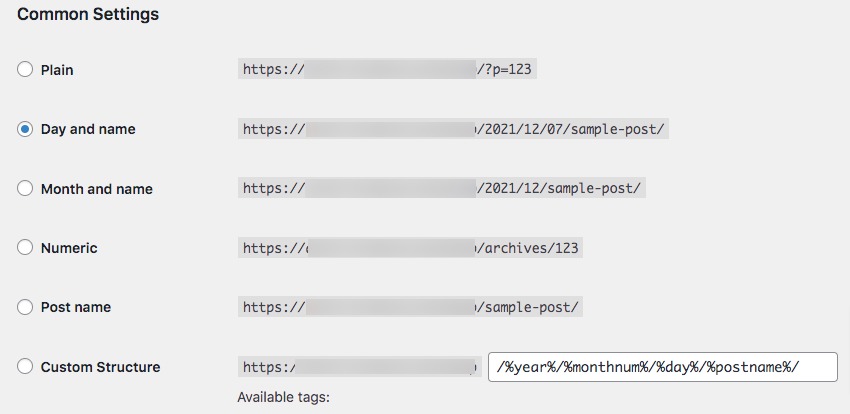
When you are done, click on the Save Changes button. It will update the .htaccess file of your website. Sometimes a glitch on your server can create an error but by updating the permalink you can easily fix the issues. No back to your website and check if the problem is solved or not. If you are using any caching plugin then you need to clear your cache and then check. For normal server glitches, it will be solved.
Reconfigure .htaccess file
If updating the permalink setting is not able to fix the problem then you need to reconfigure the .htaccess file. You can access your website .htaccess file using an FTP or Cpanel. If your website has the wrong permission or has an error the permalink may not work. Access your website databases using FTP or Cpanel and then go to the Public_HTML folder where you will find the .htaccess file.
Now you need to rename the file to something else and create a new file named .htaccess. Open up your newly created .htaccess file and add the following code to it.
# BEGIN WordPress
<IfModule mod_rewrite.c>
RewriteEngine On
RewriteBase /
RewriteRule ^index\.php$ - [L]
RewriteCond %{REQUEST_FILENAME} !-f
RewriteCond %{REQUEST_FILENAME} !-d
RewriteRule . /index.php [L]
</IfModule>
# END WordPress
This will regenerate a new .htaccess file for your website. Now go back to your website and check if the problem is fixed or not. If the problem is fixed then you don’t need to follow the next steps.
Solve themes & plugins conflicts
To find out if your website’s active theme is responsible or not for the error, you need to switch back to a default theme. You can switch back to the default theme from the Appearance > Themes page. Here on this page, you will see all the installed themes. Just click on the Active button to a default theme.
It will activate the default theme and check if the problem is fixed. If the problem is fixed then your theme is the reason for it.
To check plugins conflict you need to deactivate all the plugins. To deactivate all the plugins go to the Plugins > Installed Plugins page. Select all plugins and from the bulk feature choose to deactivate and click on the Apply button.
This will deactivate all your installed plugins and check if the problem is fixed then one of your installed plugins is responsible. Now activate the plugins one by one and check which plugin causes the error. When you find the corrupt plugin delete it or contact the author about the issue.
Wrapping Up
Following the process, you will be able to fix the WordPress permalink not working error. You can see our other articles to learn about Fix the WordPress Dashboard Not Loading Issue
How to fix the WooCommerce checkout not working error
How to improve the WooCommerce add-to-cart button not working
We hope this article will help you. If you like this article please like our Facebook page to stay connected.