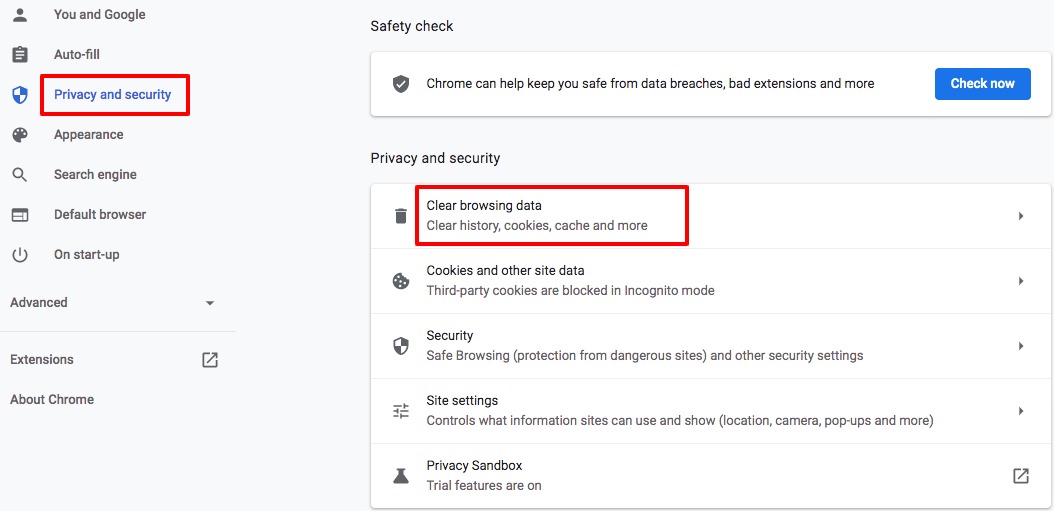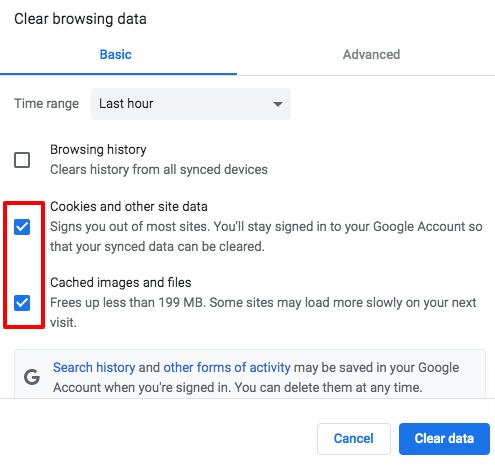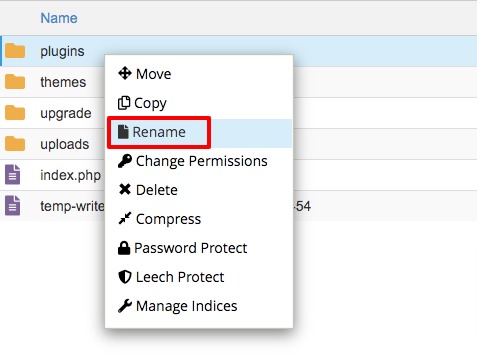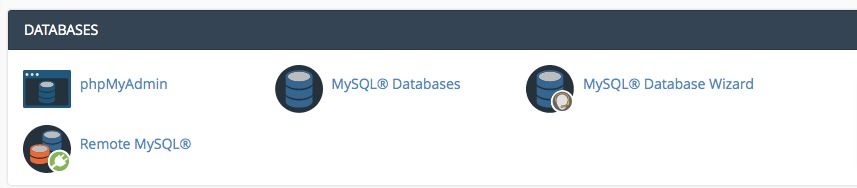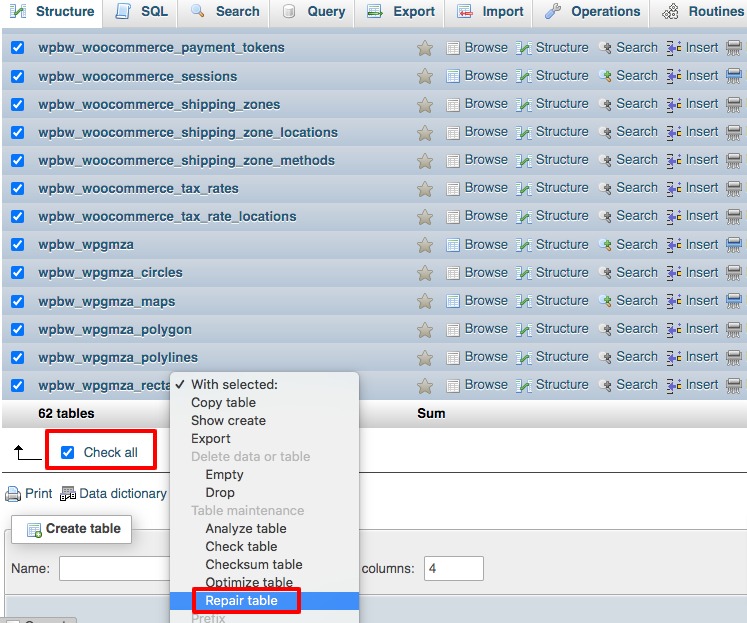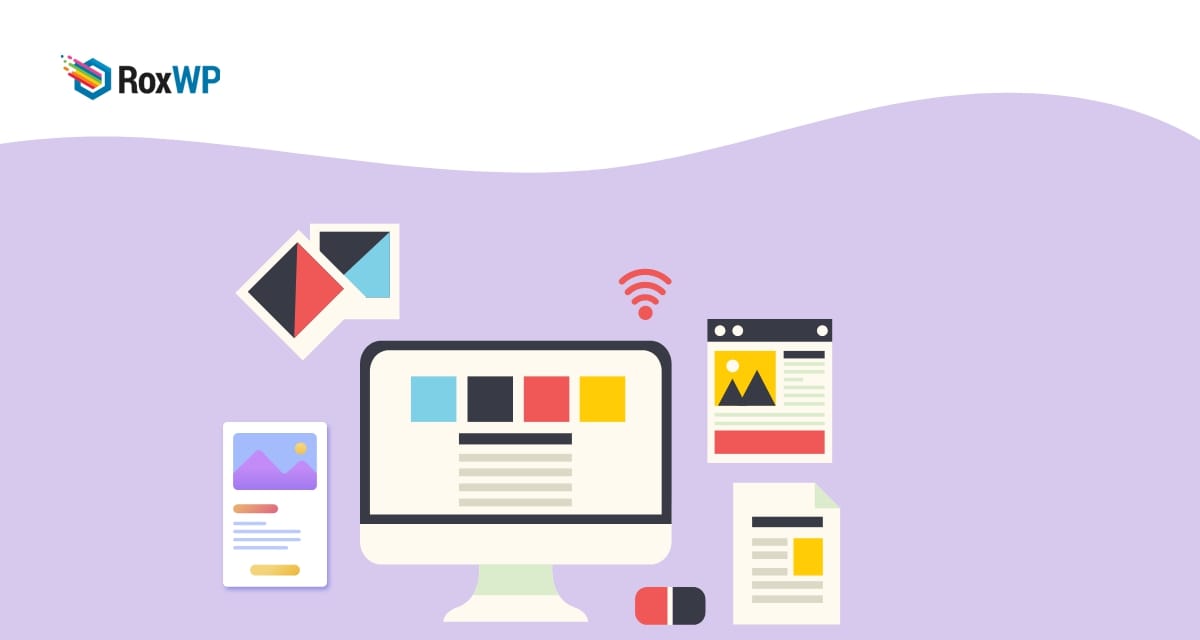
Fix the WordPress Dashboard Not Loading Issue
Are you facing the WordPress dashboard not loading issues on your website and looking for a solution to fix it? Here in this article, we will guide you to solve the issue.
WordPress offers its users so many customization features and functionalities. You can create your website very easily and flexibly. You can also use different plugins to enhance your website functionalities. With so many features there are some errors and bugs are also available. While using WordPress users face some common problems. WordPress dashboard, not loading is one of the common WordPress errors. Before solving the issue you need to find out the reasons for this error.
What causes the WordPress dashboard not loading issue?
Using the dashboard you can manage everything on your WordPress website. You can add, edit or delete any features and functionalities using the WordPress dashboard. Without the dashboard, you won’t be able to do a single thing on your WordPress website. So if the dashboard is not loaded that creates too many problems for you.
There are many reasons behind the WordPress dashboard not loading error. If your website faces the white screen of death error then the dashboard will be blank. But if the screen is black without the white screen of the death issue then there must be something wrong with your website source code. Source code errors can happen after you customize your website functionalities or add a theme or plugin.
Reaching the PHP memory limit is also another reason for the dashboard not loading error. If your website is facing a memory problem or having a conflict between browsers then the problem may occur. Sometimes you won’t find any way to find out the reasons behind this problem. So let’s see the common solution to fix the WordPress dashboard not loading error.
Fix the WordPress Dashboard Not Loading Issue
Here we will discuss some common solutions to fix the WordPress dashboard not loading error.
Clear browser cache & cookies
When you face the WordPress dashboard not loading error, the first thing you need to do is to clear your web browser’s cache and cookies. Every web browser stores file to load websites faster and more smoothly. For storing the file sometimes the web browser displays the old version of your website. So your recent changes won’t be available. So you need to clear your web browser cache so that it can load the latest version of your website.
The process to clear cache and cookies is different from browser to browser. Here we will show you a clear cache using the Google Chrome browser. Click on the three dots icon from the top right corner and then click on the Settings option.
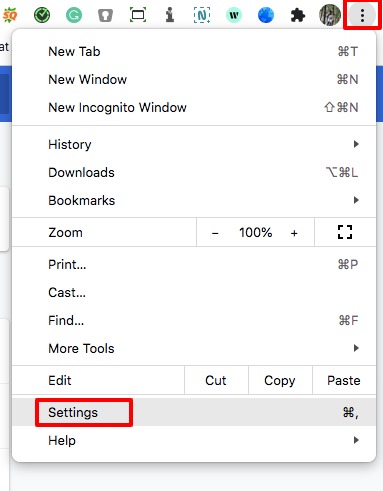
This will open up the Google Chrome settings page from there go to the Privacy and Security tab where you will find the Clear Browser Data option.
Click on the Clear Browser Data option and it will pop up a window. Now you need to select the cookies & other site data & cached images and files option. After that click on the clear data button. It will clear your website cache and cookies.
Update web browser
Sometimes clearing the browser cache won’t solve the problem if your browser is not updated. You need to make sure that your browser doesn’t cause any issues with loading the WordPress dashboard. So make sure that the browser is up to date. You need to also cross-check other browsers that the problem is happening on every browser or only in your browser.
Check theme and plugin conflict
If your browser is not responsible for the error then you need to check out the theme and plugin conflicts. Sometimes the conflict between themes and plugins with core WordPress may cause the issue. But if your dashboard is not loaded then how could you check plugins or theme conflict? Don’t worry you can still access your website using an FTP client or Cpanel.
Login to your Cpanel account and then go to the file manager option. Go to your website file directory and then go to the wp-content folder where you will find the plugin folder. Just renaming the plugin folder with something else will deactivate all the plugins on your website. Now check if your WordPress dashboard loading problem is solved or not. If the problem is solved then any of your plugins are responsible for the issue.
Similarly, you can change your active theme name to deactivate the theme. if you have installed any default WordPress theme then automatically WordPress is switched to a default theme. Now you need to activate the plugins one by one and check which plugin causes the error.
Increase memory issues
If the above process won’t be able to fix the issue then you need to check your PHP memory limit. Sometimes the default memory size is not capable of handling all the load and makes some issues. So you need to increase your website’s PHP memory limit. See this tutorial to learn how to increase the PHP memory limit in WordPress
Database issue
Sometimes having any issue in the database can create the WordPress dashboard not loading error. For this, you need to repair your database. To repair the database you need to access your website PHPmyadmin through Cpanel. Login to your Cpanel and click on the PHPMyAdmin option.
It will move you to your website database. You can see all of your website databases here. Here you just need to select all the files and select the repair table option. This process starts automatically and it will fix any database error in this process. When the process is complete go back to your website to check if the issue should be solved.
Wrapping up
Following the process, you will be able to fix the dashbaord not loading error. You can see our other articles to learn How to fix the “No Update Required” WordPress error
How to fix a post returning 404 error in WordPress
How to fix syntax errors in WordPress
We hope this article will help you. If you like this article please like our Facebook page to stay connected.