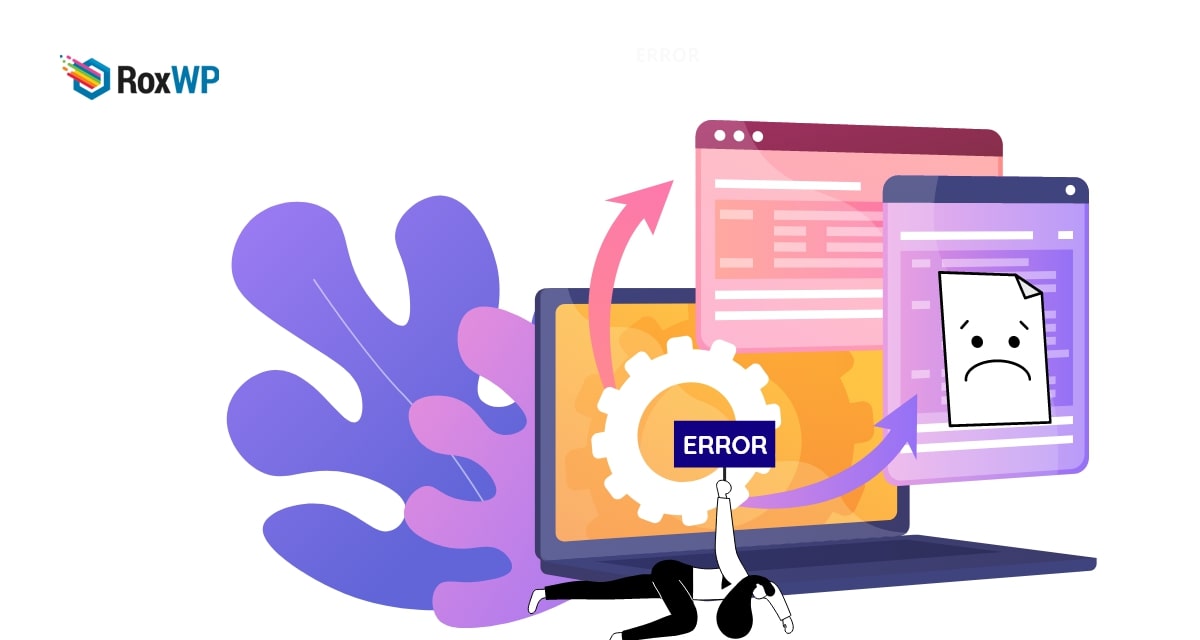
How to fix the “No Update Required” WordPress error
Looking for a way to fix the “No Update Required” WordPress error for your website? When this error happens you won’t be able to update your website, it shows an error message like your database is up to date but actually, it’s not updated. This error is very annoying for most users. You are not able to update WordPress and in some cases, the error will lock you out from your website. Whenever you get back to your website you will see the no update error message.
Here in this article, we will guide you to fix the “No Update Required” WordPress error in your website.
What causes the “No Update Required” WordPress error?
There are many reasons for this error but most of the time it happens because of caching issues. But cache is not only the reason behind it. All types of caches are also not responsible for the error. Mainly object caching type of caching in which database queries are cached into memory so that they can be retrieved quickly when needed in the future. Object caching helps your website to reduce the server load and loads your website faster.
When you try to update WordPress the server will look for the database to see if your website is up to date or requires a new version. Because of object cache, the file may be already cached and show that your website is up to date.
Fix the “No Update Required” WordPress error
Clear server and site cache
This problem is mostly a caching issue so when you face the problem the first thing you need to do is to clean your website cache. To clean your server and site cache you can use a caching plugin. There are many caching plugins available. You can use any of the caching plugins to clear your website and server cache.
Clear Cache with WP-CLI
Wp-CLI is a command-line tool, you can access your WordPress admin dashboard using this command-line tool. To access your website with WP-CLI you need to connect your server command line and then install the WP-CLI. Use the following command to change the root directory.
cd ~/your/website/path //
You need to replace the path with your site’s actual path. When you are in the root directory add the following command to purge all the cache.
wp cache flush
Rename object-cache.php file
Clearing the cache should work for most websites. But if it isn’t working for you then you need to rename your object-cache.php file manually. WordPress stores all the cache of your website in this file. So if you rename this file all object cache will be unable for your website.
To do that you need to access your website through an FTP or Cpanel and you can locate the object-cache.php file in the wp-content folder. Rename the file anything else and check if the error is solved or not.
Check plugin conflict
Sometimes if any plugin conflicts with the WordPress core or other plugin then it will create some errors in your website including the no update required error.
When a plugin conflict occurs you can not easily identify which plugins are responsible for that. So you need to deactivate all the plugins and then check if the problems still happen or not. If the problem is solved then you need to activate the plugins one by one and check which plugin is responsible.
To deactivate all the plugins you can use the bulk option. Go to Plugins > Installed plugins and select all the plugins. Then from the bulk option dropdown menu choose to deactivate and click on the Apply button.
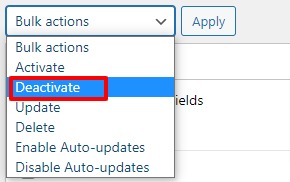
Wrapping Up
Keeping WordPress up to date is very important for security reasons. Also, you can get more features and functionalities with the new version of WordPress. So you need to make your website up to date. Following the process will help you to fix the “No Update Required” WordPress error on your website. You can see our other articles to learn How to fix the unable to access the WordPress admin dashboard error
How to fix you’re unable-to-upload to upload image error in WordPress
How to fix the white screen of death error in WordPress
We hope this article will help you. If you like this article please like our Facebook page to stay connected.