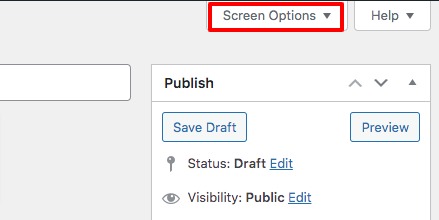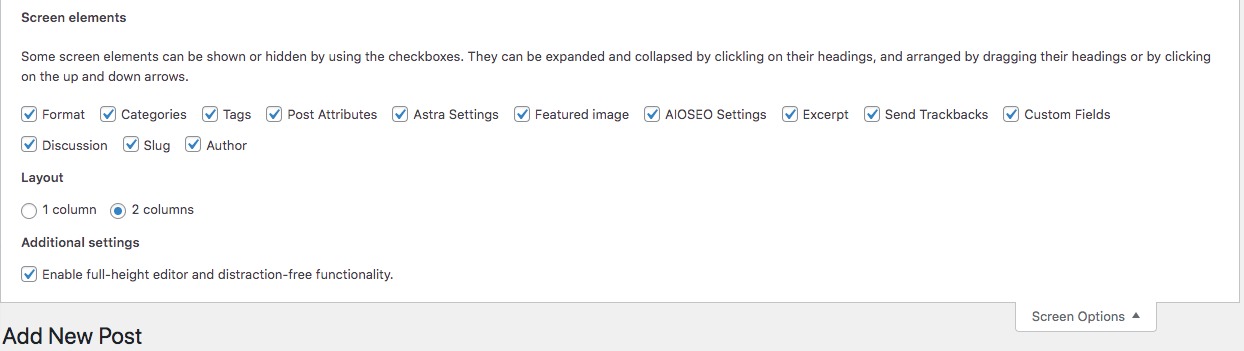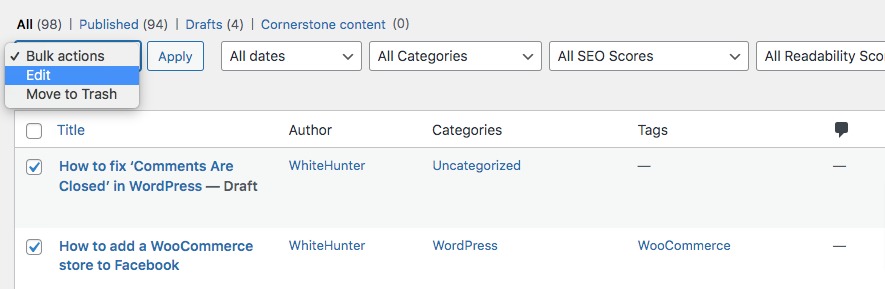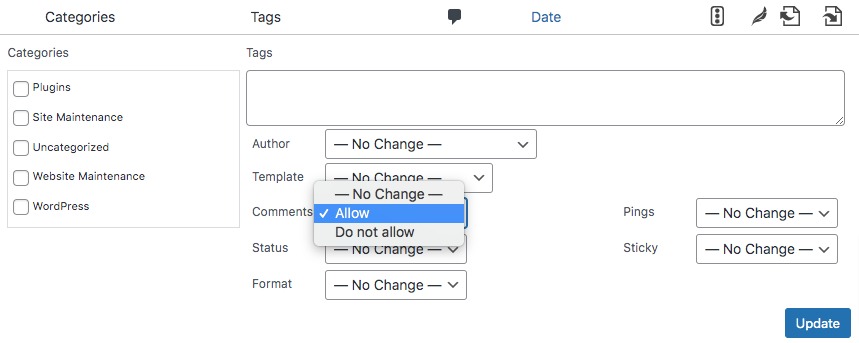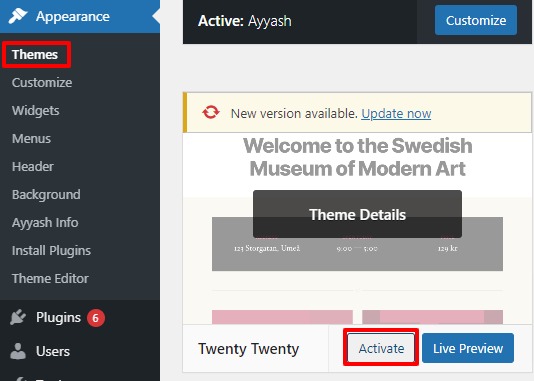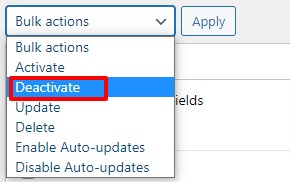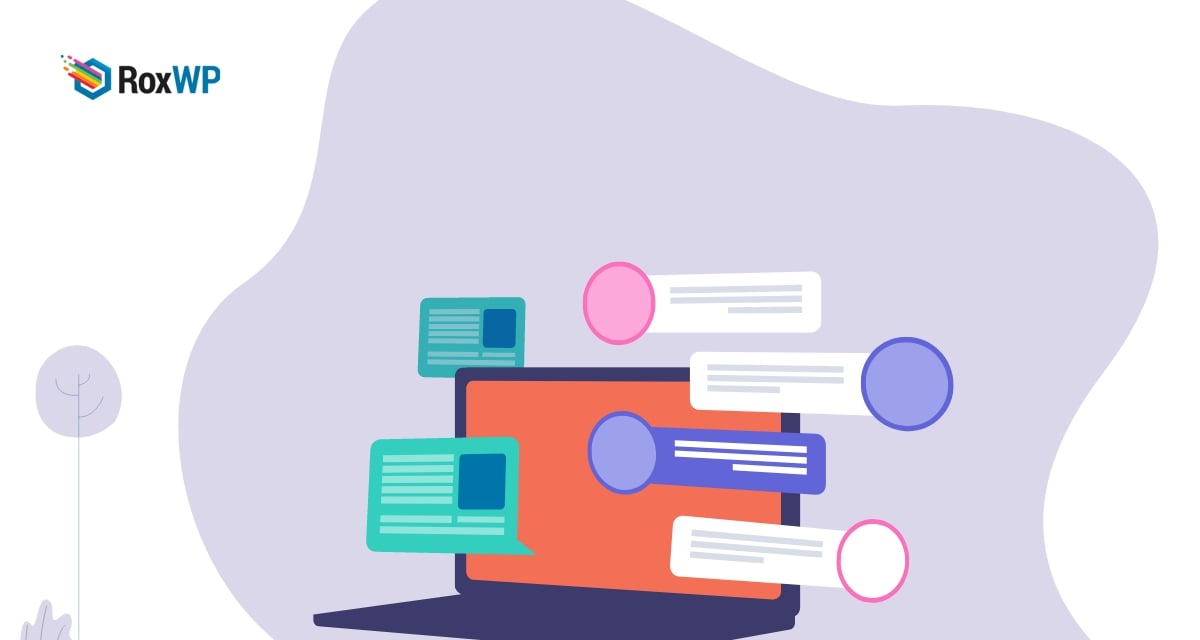
How to fix ‘Comments Are Closed’ error in WordPress
Are you facing comments are closed errors on your WordPress website? Here in this article, we will guide you to the easiest way to fix the error.
When you face this error you will see the “Comments are disabled for this post” on your website posts. This won’t let your users comment on a post. The comments section of a website is used to get feedback from the users. When you publish an article the users provide their feedback, questions, confusion, and thoughts through the comments. By default, comments are enabled for all WordPress posts and disabled for all the pages you have on your website. So you don’t see the comments are disabled message on your website pages.
In WordPress, you can disable comments for any specific posts or your entire website. If your posts have a single comment and then you disable the comments features then the users will see the message that “Comments are closed”. But if the post has no comments then your users won’t be able to see the comments form. But sometimes you will see the comments are closed unexpectedly. You will see this type of error message for any wrong configuration settings. So you need to check all the common settings related to your WordPress post to enable the comments for the users. A normal error can be easily fixed by following some common Troubleshooting steps.
Fix ‘Comments Are Closed’ in WordPress
Enable comments for all future posts
If you disable comments for your past post then WordPress will automatically disable comments for your future post. So you need to check the settings. Go to Settings > Discussion page, here you will find different options to control comments on your website. The first thing you can see is the Default post settings from there you can check the Allow people to submit comments on new posts option. It will enable your user to comment on your upcoming posts.
After that from the other comment setting option, you can enable or disable the following settings –
- Comment authors must fill out names and email
- Users must be registered and logged in to comment
- Automatically close comments on posts older than ____ days
- Show comments cookies opt-in checkbox, allowing comment author cookies to be set
- Enable threaded (nested) comment levels deep
If you don’t want that your user won’t comment on your older post then you can set the days to disable comments. You can uncheck the option if you want to allow comments for all of your posts. There are also a few settings available. When you are done with your settings don’t forget to click on the Save Changes button.
Enable comments for a specific post
If you want you can enable comments for a specific post. To do this go to the post where you want to enable comment. If you are using the block editor then look for the Discussion option on the settings panel. Here you will see the allow comments checkbox. This will enable the comment option for this specific post only.
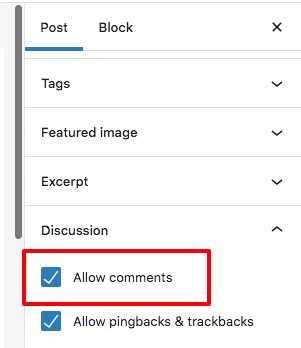
Following this process, you can enable comments for other posts. You can enable comments for WordPress pages too in this process.
If you are using the classic editor then you need to follow these steps to enable comments. The discussion option is hidden on the classic editor by default. So you need to visible the features. Open the post in the classic editor and then click on the Screen Options from the top right corner.
Now check the Discussion option and then hide the screen option. It will add the discussion features to the edit panel.
Now you will see the Discussion option at the bottom of your post. From there you can enable the comments for the specific post.
Enable comments for multiple posts
If you want to enable comments for multiple posts then you need to use the Bulk Action features. For this go to Posts > All Posts and select all the posts you want to enable comments. After that from the Bulk Option choose Edit.
Click on the apply button and it will open the edit option. Now from the comment dropdown menu select the Allow option. It will enable the comment for all your selected posts. Click on the update button to save the changes.
Check for themes and plugins
If you apply all the methods but still the problem is not solved then you need to check for your theme and plugin’s incompatibility. If your theme does not follow the standard coding structure then it may face some errors including the comment being closed. So you need to switch back to a default WordPress theme to check if your theme is responsible or not.
To switch the default theme go to Appearance > Themes and then click on the active button to any of the default WordPress themes.
If the problem is resolved then you need to change your theme or contact the author about the issue.
To check plugin incompatibility you need to deactivate all the plugins.
To deactivate all the plugins you can use the bulk option. Go to Plugins > Installed plugins and select all the plugins. Then from the bulk option dropdown menu choose to deactivate and click on the Apply button.
Now check if the problem still exists or not. If the problem is solved then one of your plugins is responsible for it. Now enable the plugins one by one to check which causes the error.
Wrapping Up
Following the process, you will be able to fix the ‘Comments Are Closed’ error in WordPress. You can see our other articles to learn How to fix the WordPress login not working error
How to find and access WordPress error logs
How to fix blurry product images in WooCommerce
We hope this article will help you. If you like this article please like our Facebook page to stay connected.