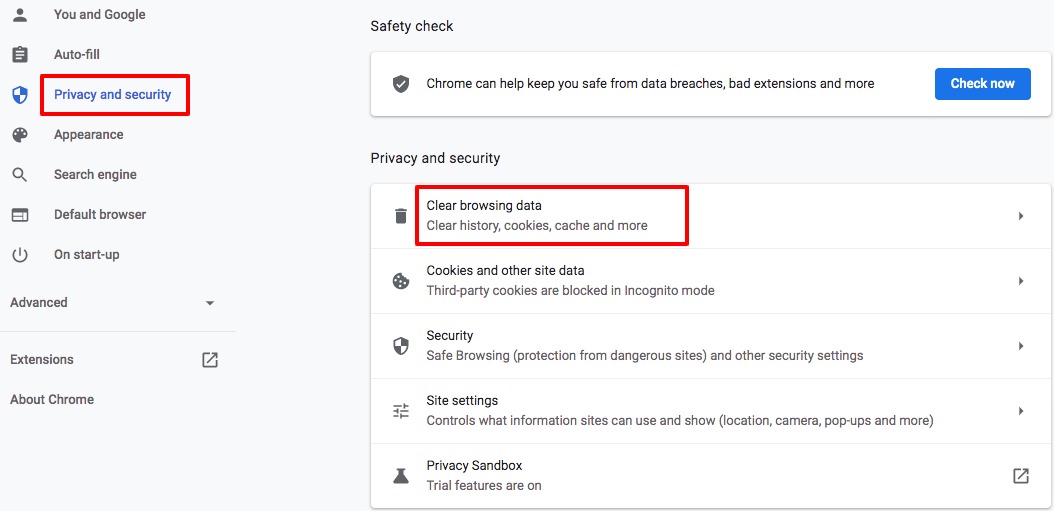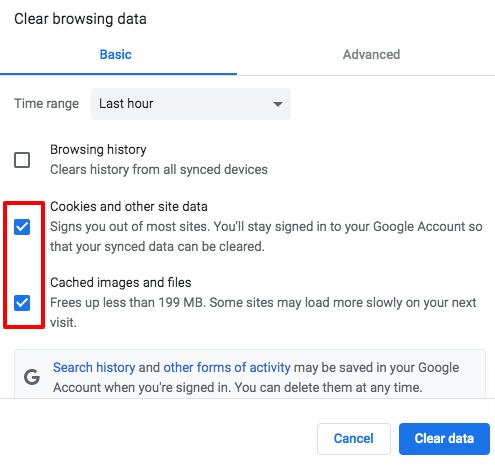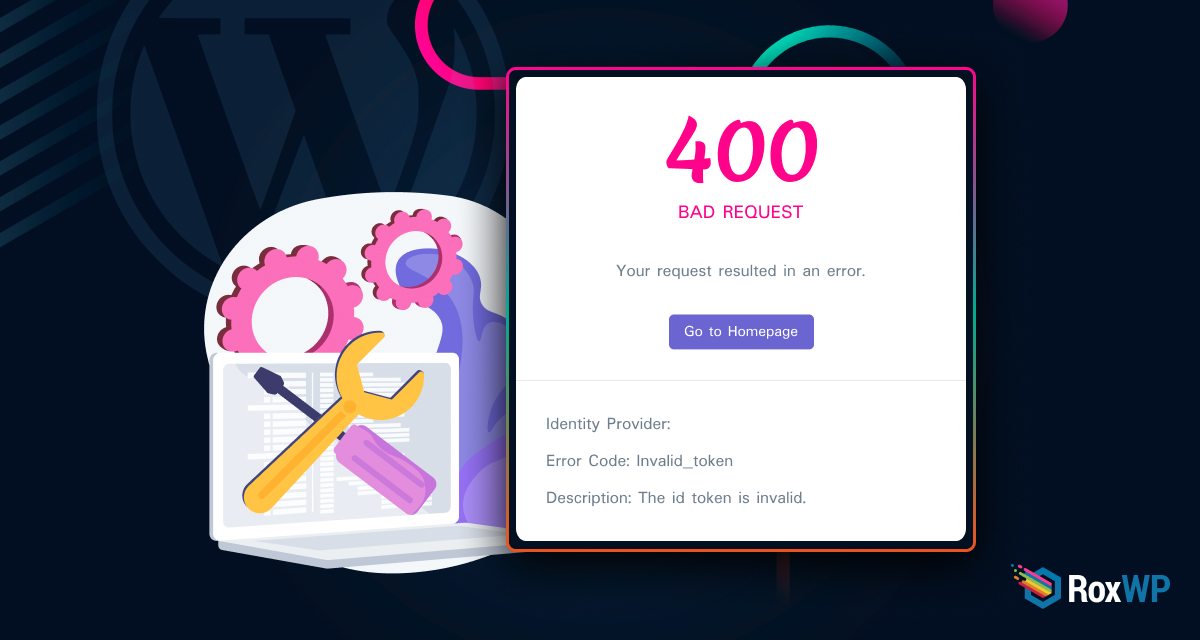
How to Fix a 400 Bad Request Error in WordPress
Are you facing the 400 bad request error in your WordPress website and looking for a solution to fix it? It’s very annoying when your website doesn’t load properly. 400 bad request error also known as HTTP error 400 is a common WordPress error that doesn’t allow your website to load. The 400 bad request error is the server error that cannot or will not process the request due to something that is perceived to be a client error.
Here in this article, we will discuss the reason for the 400 bad request errors and guide you to the easiest way to fix the error on your WordPress website.
Reasons for the 400 bad request error
There are many reasons for this error in a WordPress website. Here we will discuss some of the common reasons for this error.
URL string syntax error
The main reason for this error is incorrect URL syntax or adding unwanted characters in the URL. Sometimes the user mistakenly types the incorrect URL and sometimes the URL has not been encoded properly. If your server is not able to process the character on your URL it will show a 400 bad request error message.
Corrupted browser cookies and cache
After entering the 100% correct URL user may also face the 400 bad request error for their corrupted browser cookies and cache. Every browser stores your website data to load the website faster and smoothly. But sometimes the cookie handling data may corrupt and it won’t authenticate you with the request you made. This problem happens mostly when you try to log in with your website admin area. When the login authentication data has been corrupted for any reason it shows the error message.
Large file size
Uploading a large file on your website can also create a 400 bad request error. There is a file size limit on the server so if you try to upload a file crossing the file size limit the server will show you the 400 bad request error.
DNS lookup cache
If your local DNS datastore is out of sync with your DNS information then your server can create a 400 bad request error for the users. Every domain name has its unique IP address. When you try to visit a website for the first time your website stores the information as the browser’s local DNS cache to speed up the process. If the local DNS cache is not synced properly then you may face the error message.
Fix a 400 Bad Request Error in WordPress
Check URL
When you face the 400 bad request problem the first thing you need to check is the URL. As URL is the most common reason for this reason you need to start with the URL string to fix the issue. When a user types a URL on the browser it is very common to add an unwanted character mistakenly. Check very carefully that the domain name and page you are trying to connect are spelled properly. If your website user has a special character then make sure that they are encoded correctly.
Clear browser cookies and cache
We already mentioned that if your website cookies or cache are corrupted then it may create the 400 bad request issue. So you need to clear your browser cache and cookies.
Clear browser cache & cookies
When you face the WordPress dashboard not loading error, the first thing you need to do is clear your web browser’s cache and cookies. Every web browser stores files to load websites faster and more smoothly. For storing the file sometimes the web browser displays the old version of your website. So your recent changes won’t be available. So you need to clear your web browser cache so that it can load the latest version of your website.
The process to clear cache and cookies is different from browser to browser. Here we will show you a clear cache using the Google Chrome browser. Click on the three dots icon from the top right corner and then click on the Settings option.
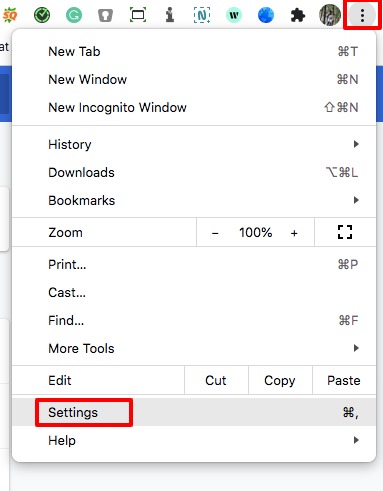
This will open up the Google Chrome settings page from there go to the Privacy and Security tab where you will find the Clear Browser Data option.
Click on the Clear Browser Data option and it will pop up a window. Now you need to select the cookies & other site data & cached images and files option. After that click on the clear data button. It will clear your website cache and cookies.
Clear DNS cache
If your DNS data is corrupted or backdated then it also can create a bad request error on your website. So you need to clear your DNS cache too.
File upload size
If your uploaded file size exceeds the server limit then it will create the 404 bad request error. To make sure first you can upload a smaller file, if it is uploaded properly then you need to reduce the file size that creates the error. You will find different free and paid tools to compress large file sizes.
Wrapping Up
Following the process, you will be able to fix the 400 bad request errors in your WordPress website. You can see our other articles to learn How to Fix Pages And Posts that Return a 404 Not Found Error in WordPress
How to fix the 503 services unavailable error in WordPress
How to fix the 504 gateway timeout error in WordPress
We hope this article will help you. If you like this article, please like our Facebook page to stay connected.