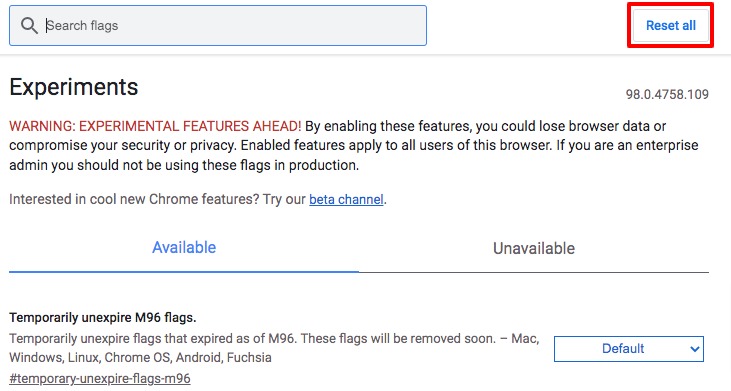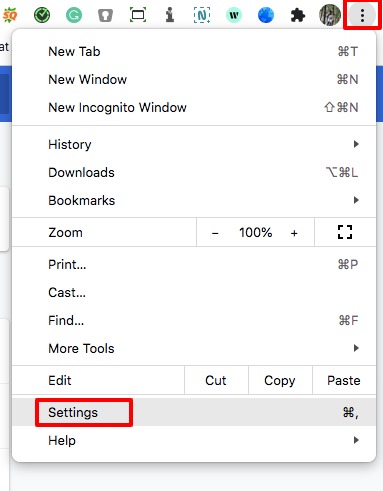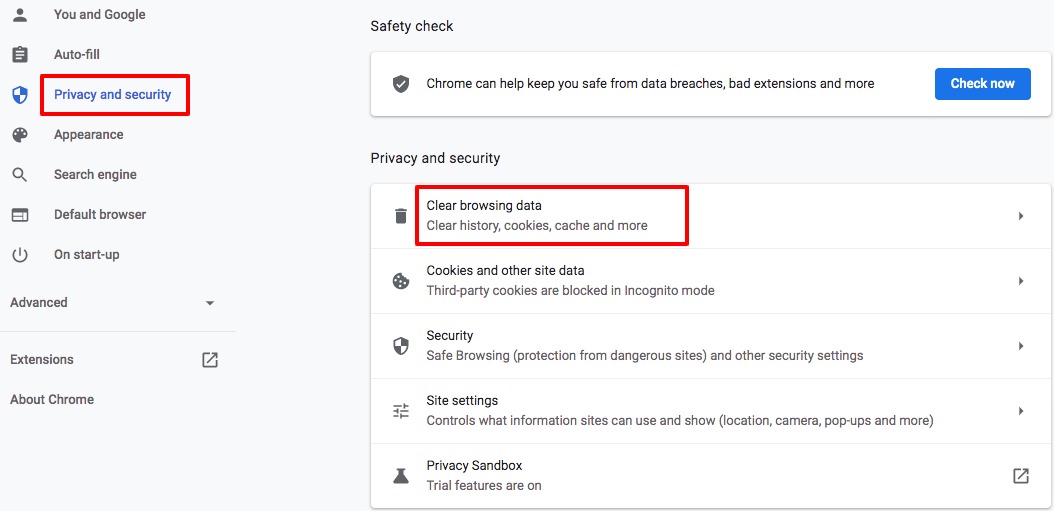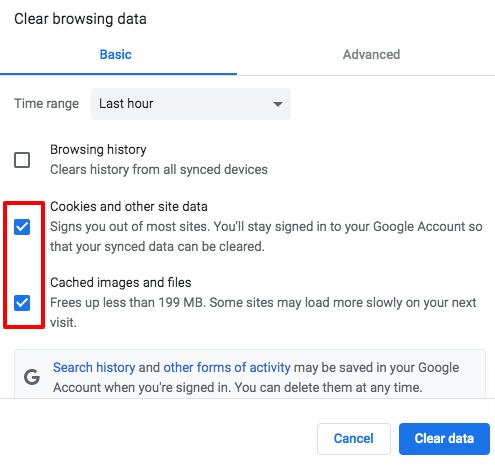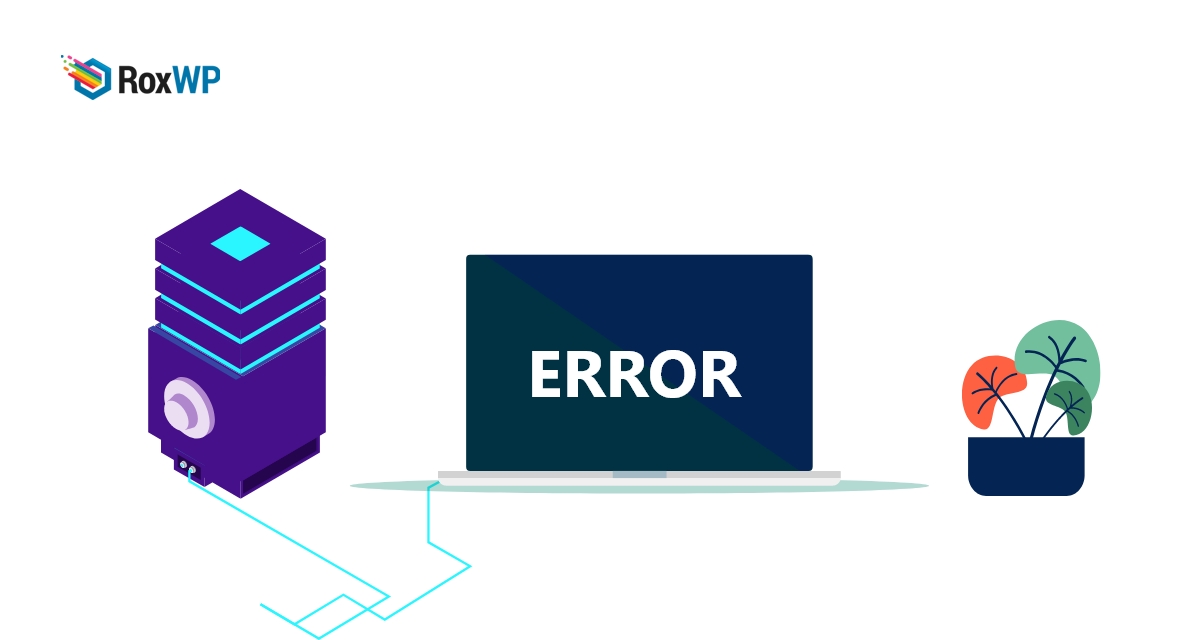
How to Fix “DNS_PROBE_FINISHED_NXDOMAIN” Error
Are you facing the DNS_PROBE_FINISHED_NXDOMAIN error in your WordPress website and looking for a way to solve it? This problem is one of the common problems in Google Chrome. When you face this problem don’t panic, there are some easy troubleshooting processes to solve the issue.
Here in this article, we will guide you to the easiest way to fix the “DNS_PROBE_FINISHED_NXDOMAIN” Error.
What is DNS_PROBE_FINISHED_NXDOMAIN
To understand the DNS_PROBE_FINISHED_NXDOMAIN first, you need to understand the error message. Here DNS stands for Domain Name System. The domain name system’s main job is to translate your website domain name into an IP address. Every website has a unique IP address but an IP address won’t be able to carry the brand identity of a website. That’s why we use the domain name to access a website.
When you see a DNS error message on your website that means that the DNS name resolution is not completed properly. The DNS is not able to identify the IP address against your domain name. This error doesn’t mean that the domain does not exist or is invalid. It is just unable to translate your domain name with the specific IP address it has.
There are many reasons for this error, a third-party software like VPN or antivirus can cause the error. But the most important reason for this error message is a misconfiguration in your DNS setting.
Fix DNS_PROBE_FINISHED_NXDOMAIN Error
Check the URL
When you see the error message the first thing you need to check is the URL. Make sure that the URL is correct. Sometimes you may enter the wrong URL accidentally. So double-check the URL. If the error message still exists then you need to follow the next steps.
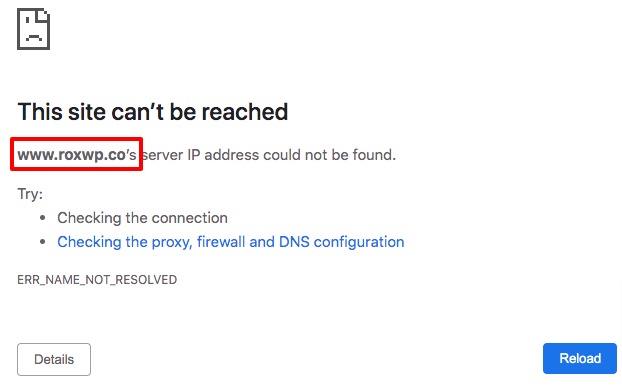
Reset Chrome flags
Sometimes installing a new extension or features on Chrome may conflict with the browser settings. Changes in the Chrome setting may affect the DNS configuration too. To check if any of the extensions or features are responsible for this error, you need to reset the Chrome flags.
Reseating the Chrome flags will enable the default Chrome settings. To reset the Chrome flags enter the following URL on your browser. “chrome://flags“
Here on this page you just need to click on the Reset All button. It will get back to the default settings.
Disable VPN and Antivirus software
VPN and antivirus software may conflict with the DNS setting of your device. If you have installed any VPN or antivirus then that might be responsible for the error message. So you need to deactivate that software. The deactivation process may differ for different software.
Clear Chrome browser cache
Clear the Chrome browser cache is another effective way to fix the DNS misconfiguration. To clear the browser cache click on the three dots icon from the top right corner and then click on the Settings option.
This will open up the Google Chrome settings page from there go to the Privacy and Security tab where you will find the Clear Browser Data option.
Click on the Clear Browser Data option and it will pop up a window. Now you need to select the cookies & other site data & cached images and files option. After that click on the clear data button. It will clear your website cache and cookies.
Clear local DNS cache
If all the mentioned processes won’t be able to solve the problem then you need to clear your local DNS cache. Clearing the local DNS cache will clear out all the previous IP addresses. The process of clearing the DNS cache is a little different on Mac and Windows devices.
Restart the DNS server
When all processes fail to solve the issues then you need to restart your DNS server.
Wrapping Up
Following the process, you will be able to fix the DNS_PROBE_FINISHED_NXDOMAIN error on your website. You can see our other articles to learn How to fix maintenance mode errors in WordPress
How to Fix WordPress Mixed Content SSL Warning
How to Fix Pages And Posts Return a 404 Not Found Error in WordPress
We hope this article will help you. If you like this article please like our Facebook page to stay connected.