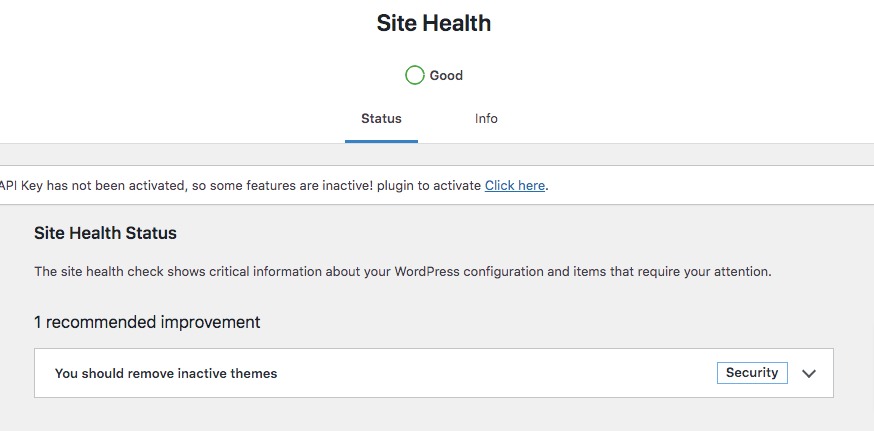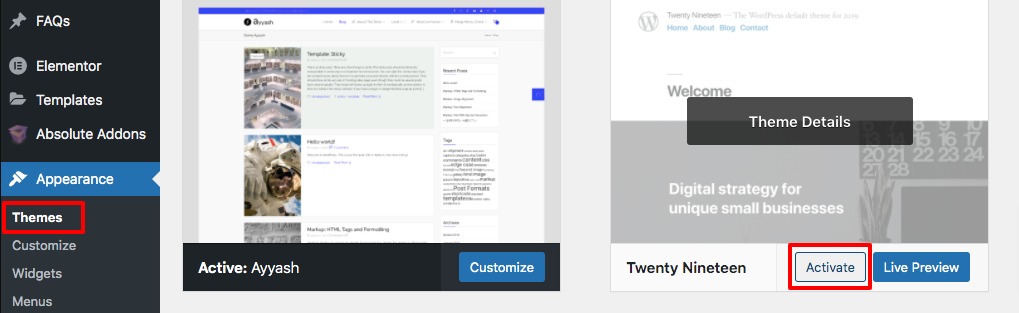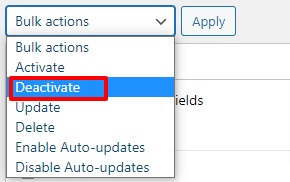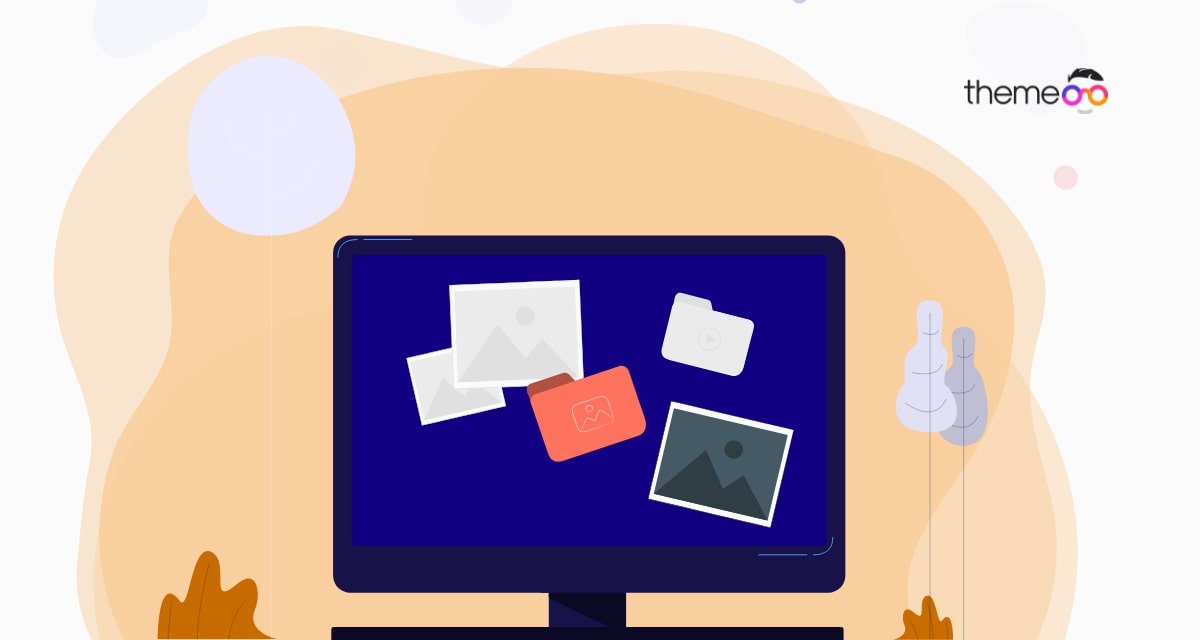
How to fix WordPress publishing failed error
Are you facing the WordPress publishing failed error in your WordPress website and looking for a way to solve it? Here in this article, we will guide you to fix the WordPress publishing failed error.
Publishing failed error is one of the common WordPress errors. When this error happens you won’t be able to publish or update a post or pages on your WordPress website. Following some easy steps, you can easily solve this error. But before solving the error you need to find out the reason behind the error.
What causes the WordPress publishing failed error?
The main reason for the WordPress publishing failure is the Rest API issue. The Rest API is responsible for sending and receiving requests from your WordPress database. So if there is any issue happening with your Rest API it won’t be able to create a connection with the database that causes the WordPress publishing failure error.
Now the question is what causes the Rest API issue in your website? There are many reasons that can cause issues with Rest API. The most common reasons for Rest API issues are plugin conflict, themes conflict, connectivity problems, and other third-party services issues. During this error, you won’t be able to publish or update anything on your website which is very annoying. So let’s see how to solve the error.
Fix WordPress publishing failed error
Check connectivity issue
When you face this error the first thing you need to check is your internet connection. If your internet connection is down during the update or publish process then WordPress can show you the publishing failure error. So you need to check your internet connection and make sure that you have a stable internet connection.
If your internet connections are stable and still you face this error then you need to check your WordPress site URL. To check your site URL login into your WordPress admin dashboard and then go to Settings > General. On this page, you need to check that your WordPress address and site address are correct.
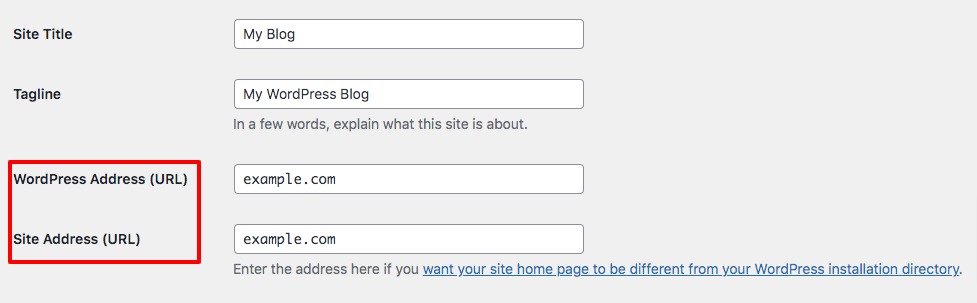
If everything is okay then you need to look for the following steps to fix the error.
Check Rest API status
For troubleshooting the error you need to check whether your Rest API is working or not. You need to check your Rest API status. You can check your Rest API status from the site health option. Go to Tools > Site health page, if any issue happens with your website Rest API it will display the message in the recommendation tab. If there is no issue with the Rest API then you won’t see any issue. When you find an issue with Rest API it will show the reason and how to solve it. So you need to take steps according to the issue.
Switch to the default theme
Sometimes theme conflict can cause the issue. So you need to deactivate your active theme and switch back to a default WordPress theme like Twenty-Twenty or Twenty-Twenty-One. After switching themes if the error is solved then your theme is the reason for this publishing failure error. So you need to change the theme or contact the theme author about the issue.
To switch back to the default theme go to Appearance > Themes and then activate any of the default WordPress themes.
Deactivate all the plugins
If the problem still exists after switching to the default theme then you need to check plugin conflict. So you need to deactivate all the themes and check if the problem is solved. If the problem is solved then any of your plugins is the culprit. Now activate the plugins one by one and check which causes the error. When you find the plugin deactivate it.
To deactivate all the plugins you can use the bulk option. Go to Plugins > Installed plugins and select all the plugins. Then from the bulk option dropdown menu choose to deactivate and click on the Apply button.
Debugging mode
If you still face the error then you need to enter the debugging mode. You need to check the debug.log file to check what causes the Rest API issue. You can check the log file and take the necessary steps to solve the issue. To enable debugging mode add the following code to your website’s wp-config file.
// Enable WP_DEBUG mode
define( 'WP_DEBUG', true );
Wrapping Up
Following the process, you will be able to solve the WordPress publishing failed error. You can see our other articles to learn How to fix the unable to access the WordPress admin dashboard error
How do fix you’re unable to upload image error in WordPress
How to fix the connection timed-out error in WordPress
We hope this article will help you. If you liked this article, please like our Facebook page to stay connected.