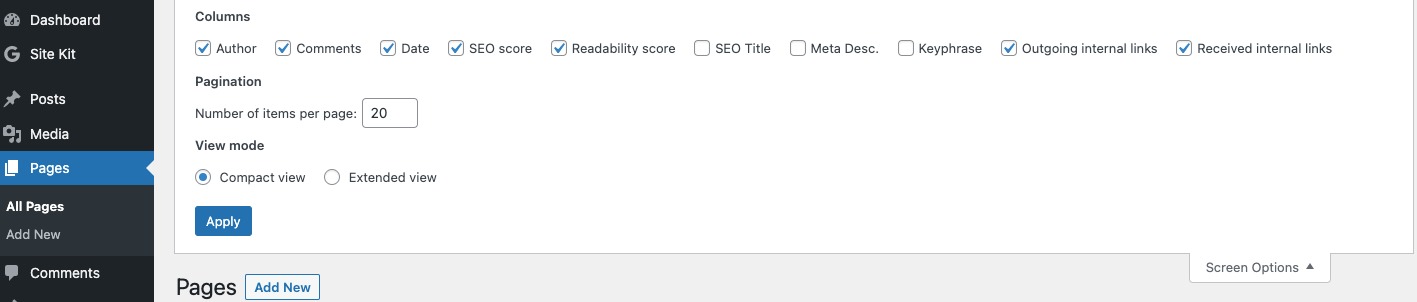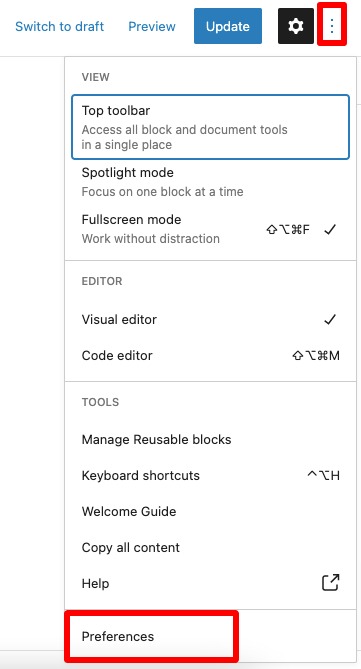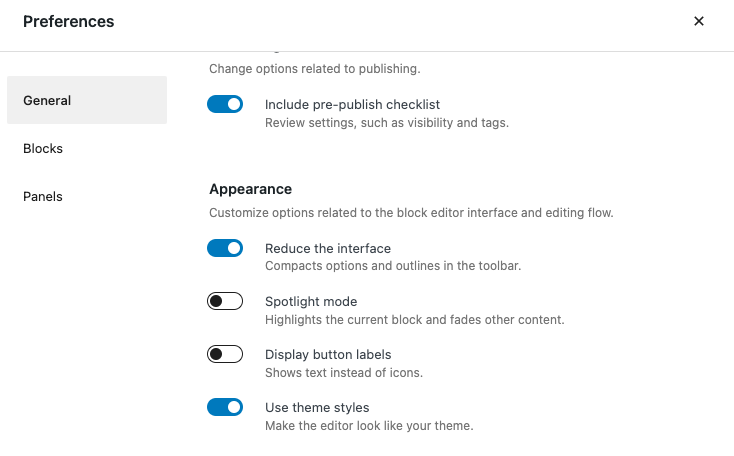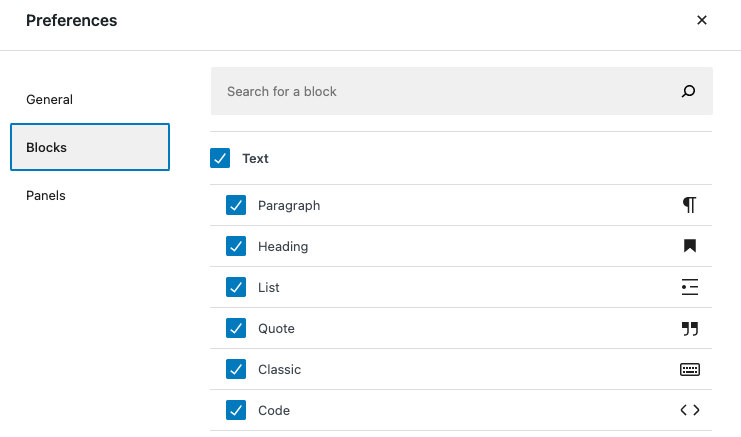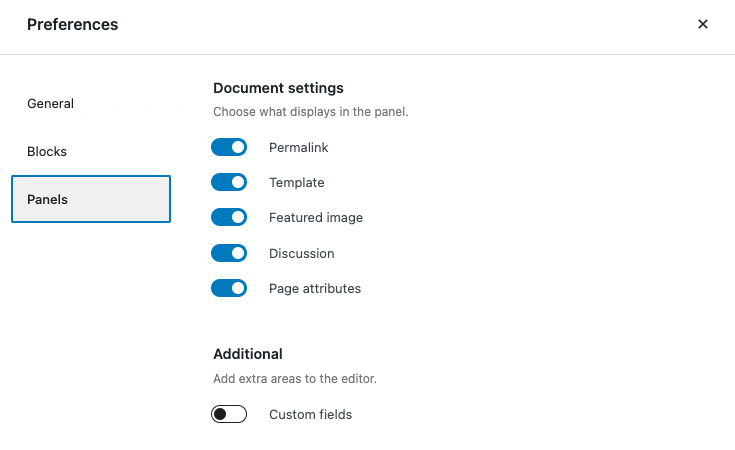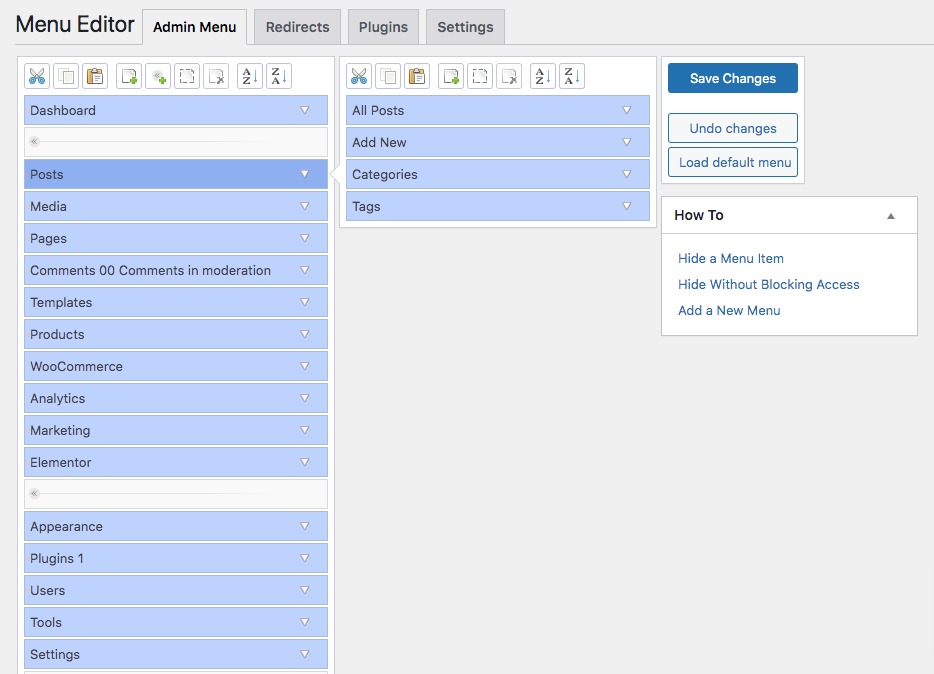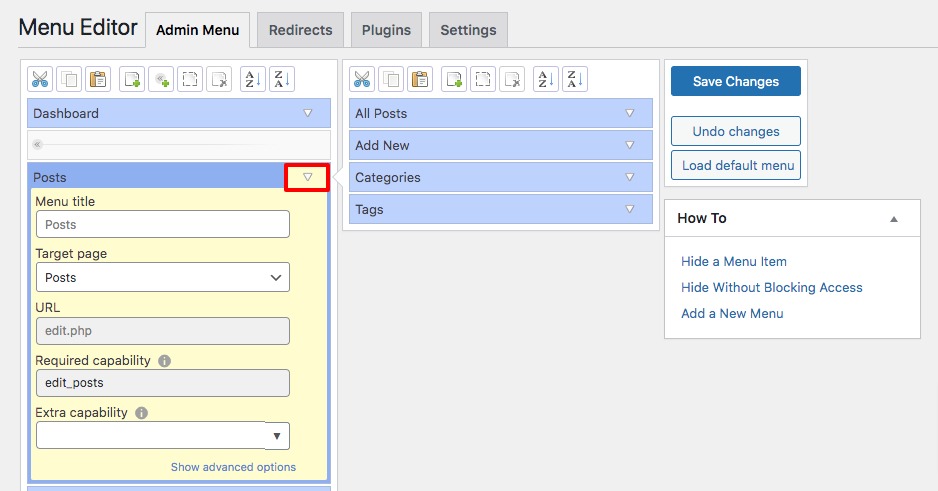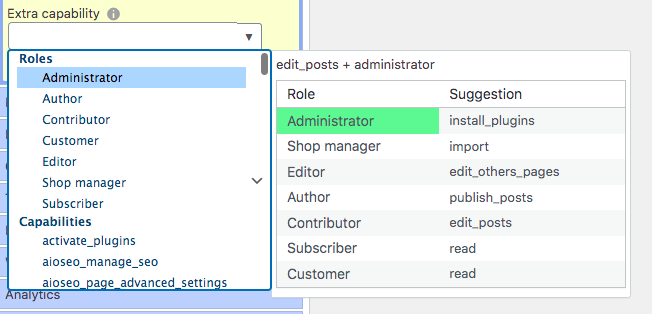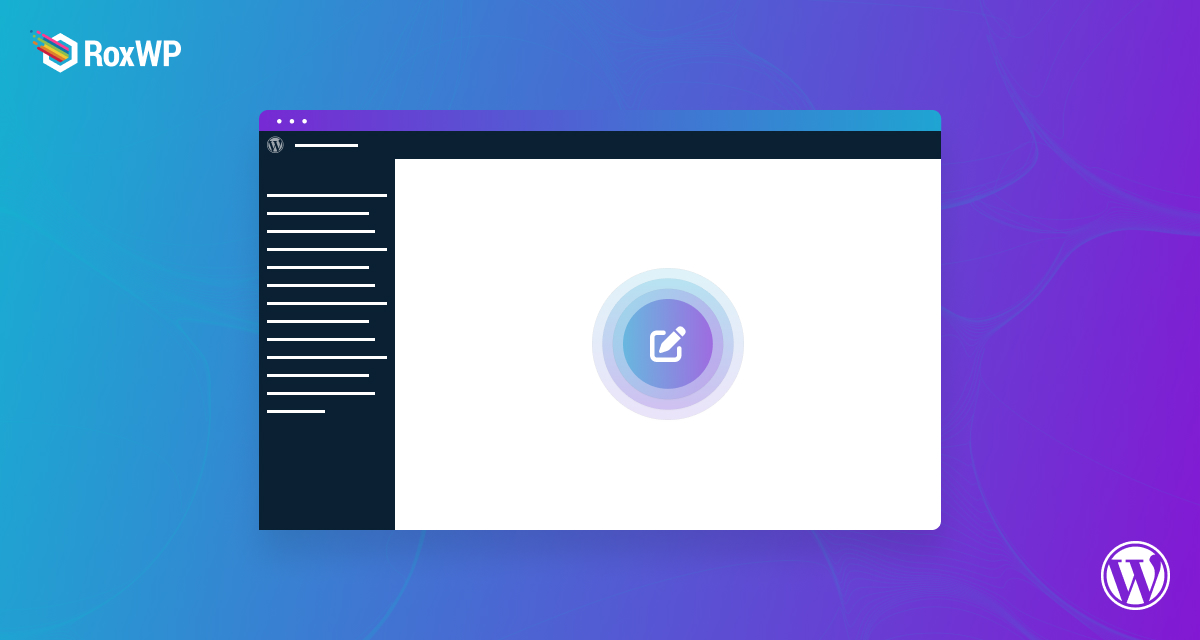
How to Customize WordPress Admin Dashboard
Looking for a way to customize the WordPress admin dashboard for your website? In WordPress, you can control everything on your website using the WordPress admin dashboard. The default admin dashboard provides options like a menu, widgets, users, settings, and options for themes and plugins.
Every WordPress user notices that there are so many elements and options on the admin dashboard. There are a few elements you can dismiss like plugin notices and others. But still, some elements are not changeable. They appear on the dashboard all the time whether you need them or not.
For a user, all these options are not important and they wanted to customize the admin dashboard and hide the unnecessary elements. They also want to rearrange the elements to boost their workflow.
So here in this article, we will guide you to customize your WordPress admin dashboard.
Customize WordPress Admin Dashboard
Hide elements using the screen option
WordPress has a default Screen options feature which is placed at the top right corner of the screen. Using these features you can show or hide different elements on your admin dashboard. Just click on it and it will expand the options for you. Just uncheck the elements you want to hide and it will disappear from there. The screen options are available for the admin dashboard and for some admin pages.

Depending on the page you visit the screen option will show you different options. You can show or hide elements from the main dashboard and for other specific pages too. For example, go to Pages > All Pages and click on the Screen Options button. Here you will see a different option that is only applicable to this page.
So you can try Screen Options to customize the elements you want to see on different pages on your website.
Customize the Block Editor screen
There are many WordPress users who use the Block Editor to develop and manage their websites. The Block Editor is the default editor for WordPress to manage posts and pages. The Block Editor is simple and flexible with all the features you need to create your website. It provides you with a bunch of elements to create content, and also it offers you to customize the settings too.
To customize the WordPress Block Editor click on the three dots menu at the top right corner and then move on to the Preferences option.
Click on it and will show a popup to customize different elements of the editor. In the General tab, you can reduce the user interface which compacts options and outlines in the toolbar. Then you can enable the spotlight mode which will highlight the current block and fades other content. After that, you can enable display button labels which will show text instead of icons. You can also enable or disable the theme styles on your editor too.
After that from the Block tab, you can select the block you want to see on your editor.
At last move to the Panels tab where you can select the panel to display on the right sidebar of the Block Editor.
Change the admin dashboard color scheme
If you don’t like the default color of your WordPress admin dashboard then WordPress offers you a few color schemes for the dashboard. Navigate to Users > Profile > Admin Color Scheme option. Just click any of the colors and when you are done click on the Update Profile button to save the changes.
Hide menu items
To hide the menu items from the WordPress admin dashboard we are using the Admin Menu Editor WordPress plugin that allows you to manually edit the Dashboard menu. You can also reorder the menus, show/hide specific items, change permissions, and many more.
Install and activate the plugin and navigate to Settings > Menu Editor page. Here on this page, you will be able to see all the menu and sub-menu items under your admin area.
From here you can add or remove a menu item as well as you can use the drag and drop features to reorder the menu items. Click on the expand button of menu items to see the details.
The plugin also enables you to hide menu items for a specific user role using the Extra capability option. For example, if you want to hide the post menu from all the user roles except the administrator then add the administrator role in the extra capability field.
Wapping up
Following the process you will be able to customize your WordPress admin dashboard, You can see our other articles to learn How To Create A Child Page In WordPress
How To Fix File And Folder Permissions Error In WordPress
How To Stop Search Engines From Crawling A WordPress Site
We hope this article will help you. If you like this article please like our Facebook page to stay connected.