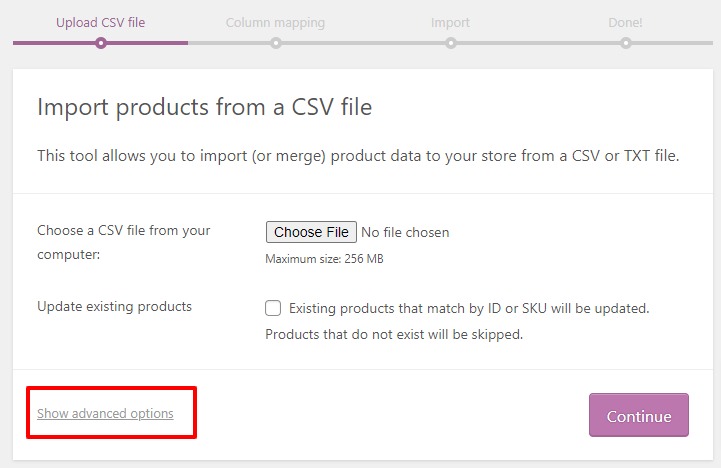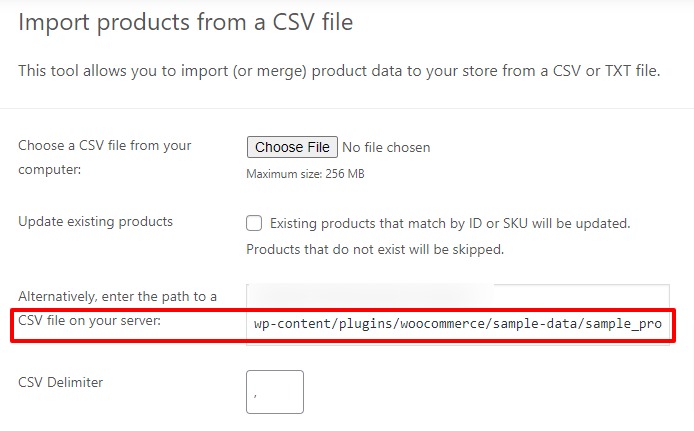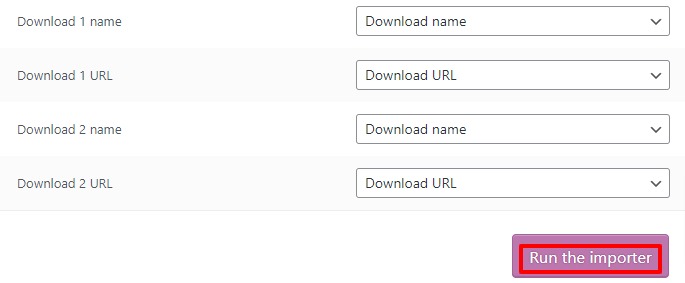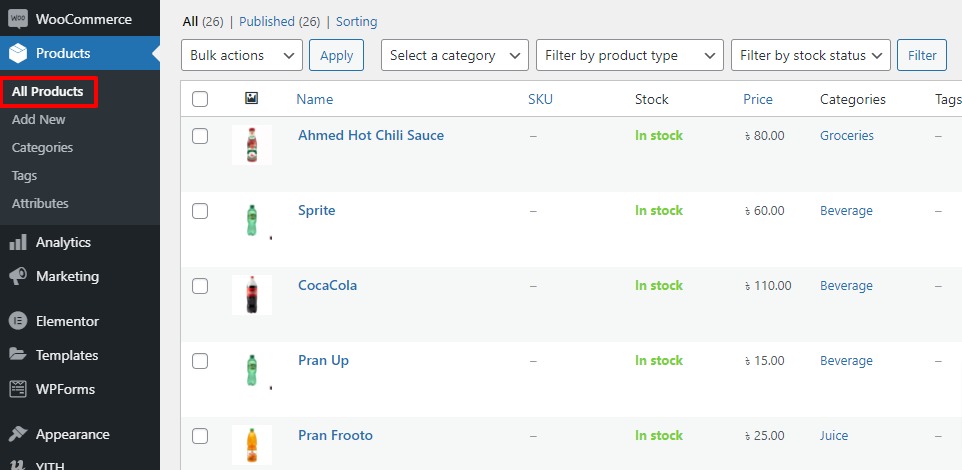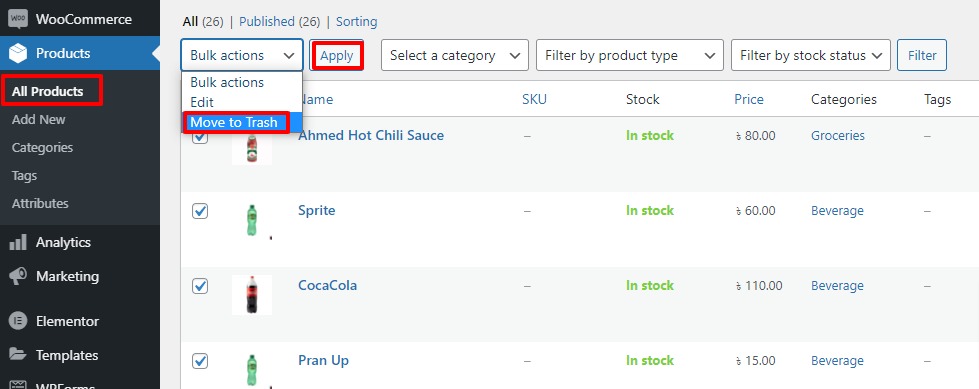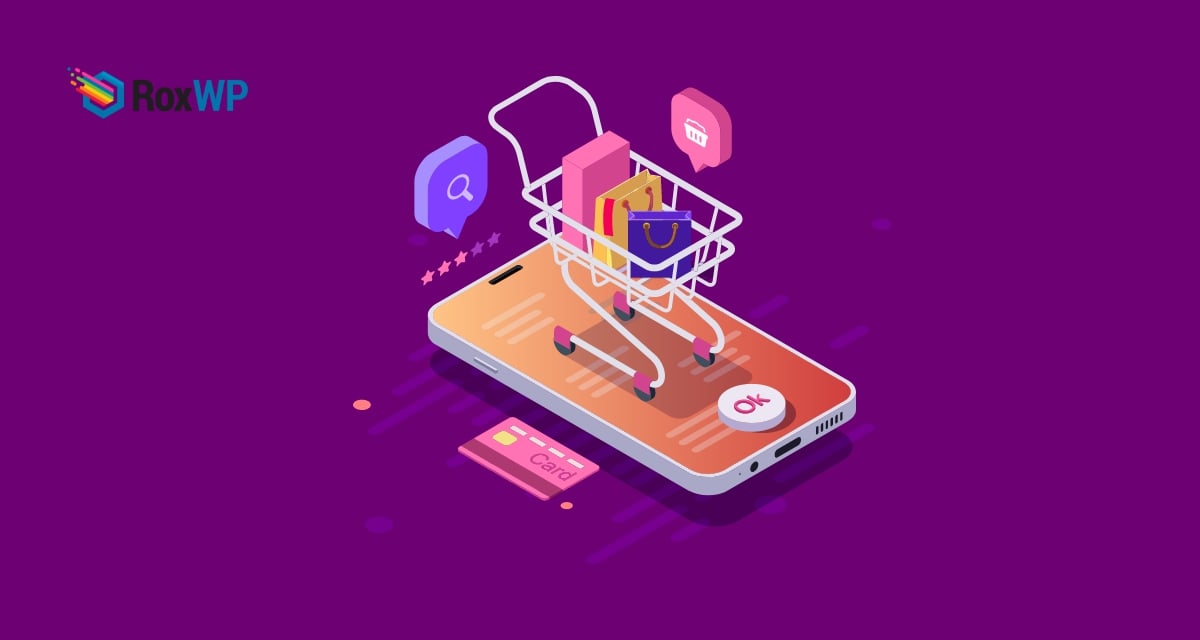
How to add sample data in WooCommerce
Are you trying to add sample data in Woocommerce?
If you are running an online store with WooCommerce then you can add some sample data to your WooCommere store to see how your store looks and test the functionalities. Before adding real products to your online store you need to add sample products to test how your store works. It will give you a better user experience.
So here in this article, we will show you the process of adding and testing sample data in WooCommerce.
Add sample data in WooCommerce
To add sample data to your online store first go to Products > All products. From this page, you can import products from your store.
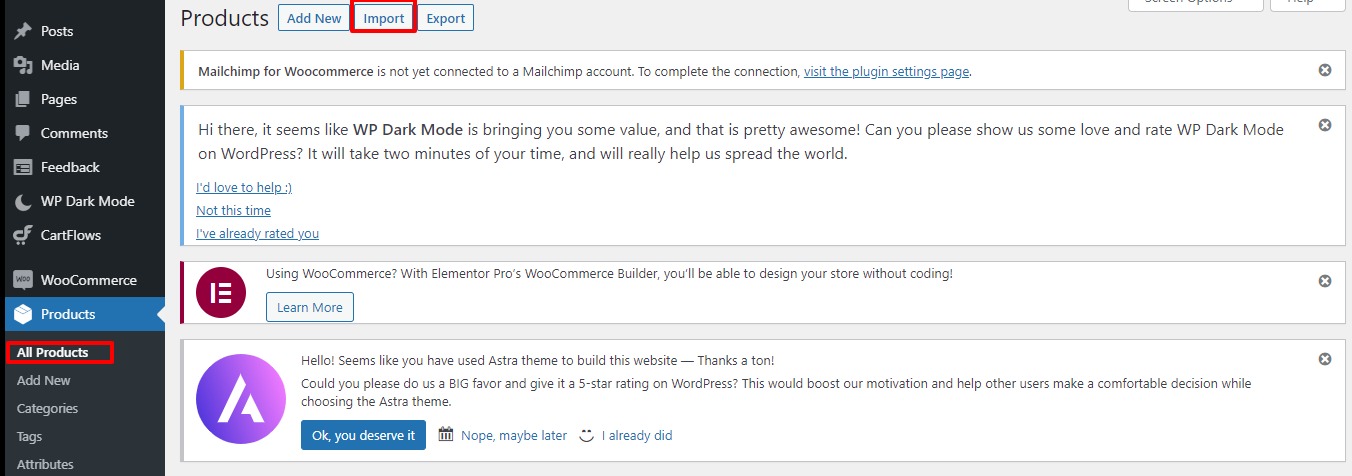
Click on the Import button and it will open up the import interface from there click on the Show Advance option link.
It will show you the advanced import option. From the CSV file on your server field, you need to paste the following URL “wp-content/plugins/woocommerce/sample-data/sample_products.csv” This URL is the default sample data that comes with the WooCommerce plugin.
It will import all the sample data on your website and it’s the easiest and quickest method to add sample data.
You can also download the same data from your website and then upload it again to add sample data. For this go to “https://domain.com/wp-content/plugins/woocommerce/sample-data/sample_products.csv” Replace the domain.com with your website domain and enter the URL. Your browser will automatically download the CSV file.
Now from the choose file option upload the CSV file and click on the Run Importer button. It will take some time to upload sample data. When the upload is finished you click on the View Products option to see the sample data.
You can also go to the Products > All Products page to see your uploaded sample data.
Create sample order
You can automatically add sample data but there is an option available to generate automatic orders. If you want to check your order process then you need to create an order manually. Before creating an order you need to set the payment method as Cash on Delivery so you don’t need to add your payment details to create a sample order.
For this go to WooCommerce > Settings > Payment and then the payment tab. From the payment tab, you will find the Cash on Delivery option. Just enable it.
Now go to your store and order some products. Follow the full checkout procedure to fulfill an order. Now from WooCommerce > Orders page, you will see all the ordered products.
Remove sample data
When you are done with sample data you can easily remove all the same data using the bulk features. Go to Products > All products and then choose all the products and from the bulk option select move to trash. Click on the apply button to remove all the sample data.
Similarly, you can delete all the sample orders from the WooCommerce > Orders page.
Wrapping up
We hope this article will help you. You can also see our other article to learn How to fix the invalid JSON error in WordPress
How to add category-specific search in WordPress
If you like this article please like our Facebook page to stay connected.