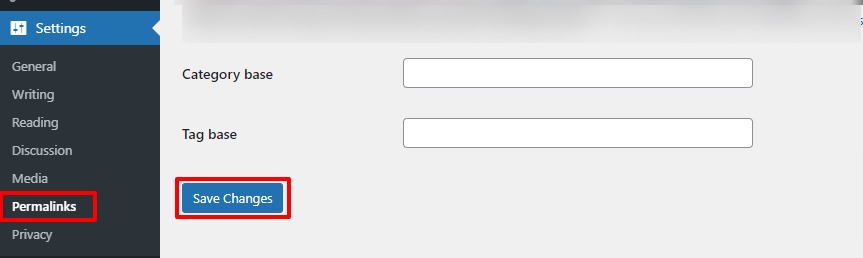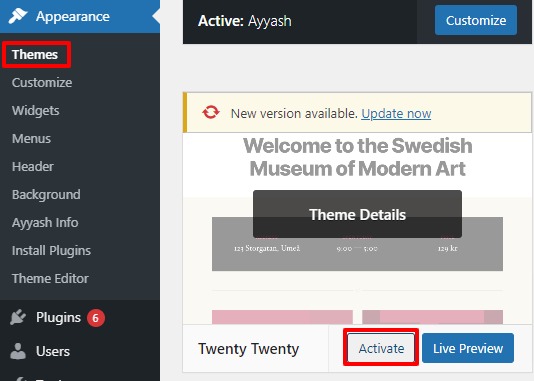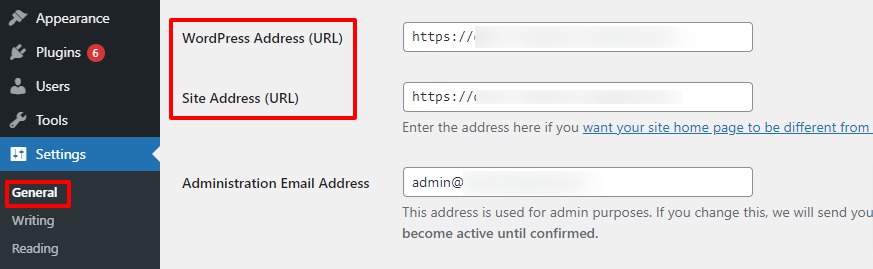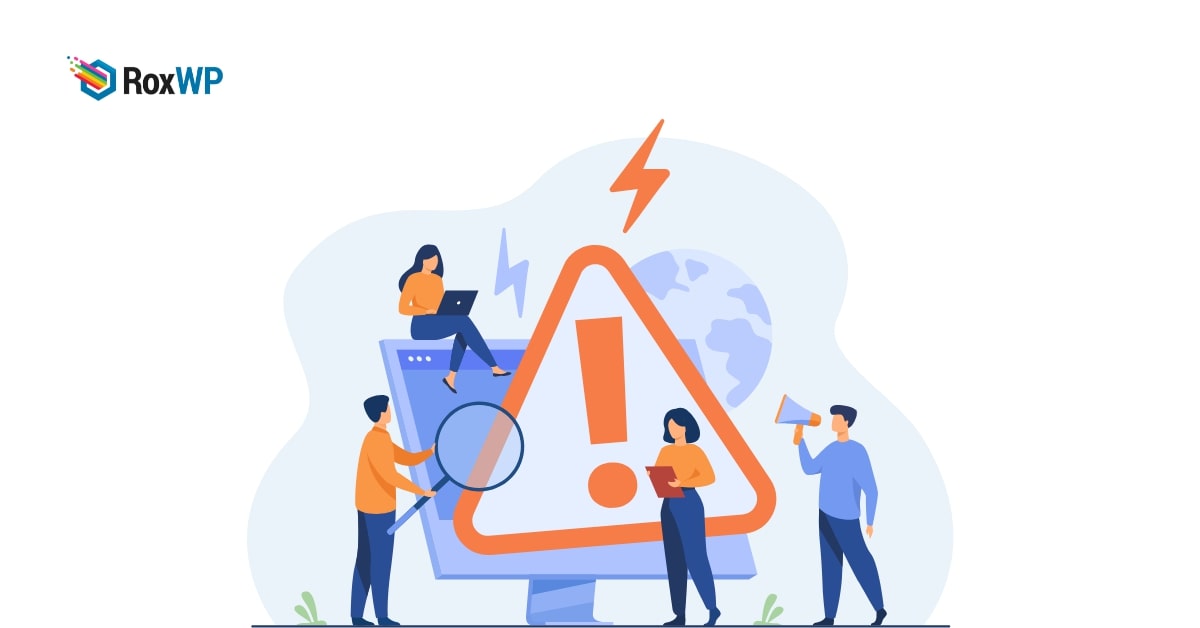
Beginner’s guide to troubleshooting WordPress errors
Are you facing any WordPress errors on your website and looking for a way to troubleshoot WordPress errors? Most of the WordPress errors can be solved with a few troubleshooting steps. So here in this article, we will provide a step-by-step guide for WordPress troubleshooting errors. If you are new to WordPress then this article helps you to solve most of the common WordPress problems.
Beginner’s guide to troubleshooting WordPress errors
Make a backup
When you face any problems with your website and try to resolve them the first thing you need to do is to create a full backup of your website. There are a lot of backup plugins available for WordPress. You can use any of the backup plugins for your website to create a backup. So that if anything goes wrong you don’t need to lose your data.
If you are already using any backup plugin then make sure that the plugin has backed up your website properly. After creating a backup you can move on to the next steps.
Clear WordPress cache
Sometimes your website may face some common errors in the WordPress cache. You can use any caching plugin to clean up your WordPress cache. When you are using a caching plugin then you will be able to see the cached version of your website.
A cached version of your website can slow up your website performance. So you need to make sure that your website cache should be cleaned regularly.
Clear browser cache
The browser also needs to be clean. Sometimes when you update your website or any pages, the browsers don’t understand the update and show the old result based on the browser cache. So you can see the old version of your website or pages.
So you need to clean up your browser’s cache regularly to see the latest version of your website.
Deactivate all plugins
Sometimes if any plugin conflicts with the WordPress core or other plugin then it will create some errors in your website. It is one of the common issues in WordPress. For more features and functionalities you need to use different plugins.
When a plugin conflict occurs you can not easily identify which plugins are responsible for that. So you need to deactivate all the plugins and then check if the problems still happen or not. If the problem is solved then you need to activate the plugins one by one and check which plugin is responsible.
To deactivate all the plugins you can use the bulk option. Go to Plugins > Installed plugins and select all the plugins. Then from the bulk option dropdown menu choose to deactivate and click on the Apply button.
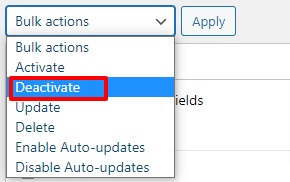
Permalink Setup/ Update
Permalinks will help you to get a higher rank in SEO. You need to set up and update your permalink. If the permalink is not updated then it may cause 404 errors on your website. You can easily update your permalink setup. Go to Settings > Permalink and then click on the Save Changes button. You don’t need to change anything here. It will automatically update your permalink settings.
Use default WordPress Theme
If your installed theme conflicts with the WordPress core then you can have some issues with your website. To check if the theme is responsible for the issues you need to switch to the default WordPress theme. After switching the theme if the problem is gone then you need to contact the developer of the theme and report the issue.
To switch the default theme go to Appearance > Themes and then click on the active button to any of the default WordPress themes.
Fix WordPress Site URL
If you have a wrong URL setting on your website then it can be a major reason for 404 errors. You need to check and set the URL properly. You can set the URL setting from the Setting > General page.
Wrapping up
Following the process, you will be able to troubleshoot most of the common WordPress errors. You can see our other tutorials to learn How to rearrange the post edit screen in WordPress
How to move a site from WordPress multisite to single install
We hope this article will help you. If you like this article please like our Facebook page to stay connected.