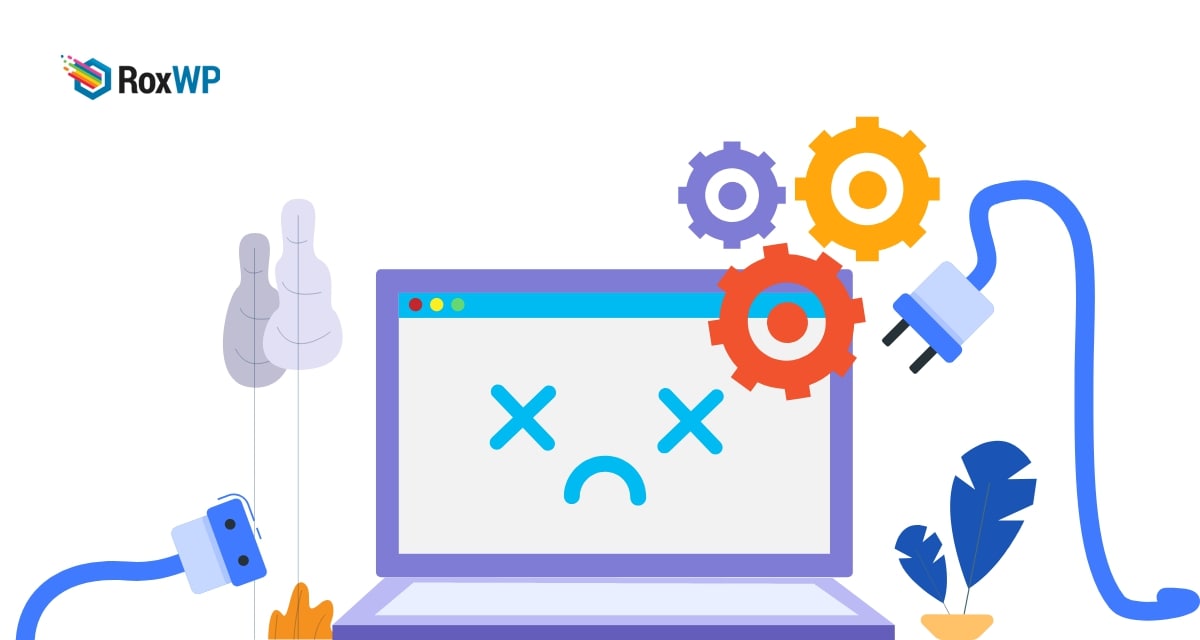
How to fix the WordPress auto update error
Looking for a way to fix the WordPress auto-update error in your website? Here in this article, we will guide you to fix the WordPress auto-update error in your website.
It’s very annoying when your WordPress fails to update itself. WordPress has auto-update features that make it easier for you to update your website. It will update the new release of WordPress in the background. When a major update is released it will show a notification and then you can update it with just a click.
Updating WordPress is very important as a backdated website is not very secure. Every update fixes the bugs and optime new features and functionalities. It also improves the security of the website. When WordPress fails to update automatically it will show you an error.
Fix the WordPress auto-update error
There are several reasons for this error. When you face this error you need to find out what causes the error and then you need to take action accordingly.
Delete the .maintenance file
Sometimes when WordPress fails to update itself, it locks you out from your website. You will not be able to access your website admin dashboard. When a user visits your website they can see a message like “Briefly unavailable for scheduled maintenance” This error occurs because when WordPress tries to update itself, it turns on your website maintenance mode. The update fails so your website is stuck in maintenance mode.
The maintenance mode is stored in the .maintenance file. So you need to find the file and delete it. For this, you need to connect your website with an FTP client or cPanel and locate the .maintenance file and delete it.
Turn off safe mode
Sometimes turning off the safe mode may solve the WordPress update issue. You can easily turn off the safe mode using your server control panel. You just need to edit the php.ini file. Open up the file using an FTP client or server control panel and change this line safe_mode = on to this safe_mode = off. This will turn off the safe mode. After that, you need to restart the Apache and log in to your website. This will solve the update issue error on your website.
File permission
When WordPress updates itself, it creates a temporary file on your server. To create the file WordPress needs permission to your server upgrade directory. To fix the issue you need to go to your website root directory and locate the upgrade and file and provide the write permission on it. You can provide the 755 or 777. After giving the proper permission WordPress can update itself. If you give the 777 permission you need to change it back to 755 after updating WordPress.
Edit wp-config file
If the mentioned method fails to update WordPress then you need to add the updated credential manually in your wp-config file. Locate the wp-config file and then add the following code to it.
define(‘FS_METHOD’, ‘ftpext’);
define(‘FTP_HOST’, ‘ftp.website.com’);
define(‘FTP_USER’, ‘username’);
define(‘FTP_PASS’, ‘password’);
Wrapping up
Following the process, you will be able to fix the WordPress auto-update error. If all the methods failed then you need to manually update WordPress. You can see our other articles to learn How to fix unable to access the WordPress admin dashboard error
How to fix you’re unable to upload image error in WordPress
How to fix common SSL issues in WordPress
We hope this article will help you. If you like this article please like our Facebook page to stay connected.