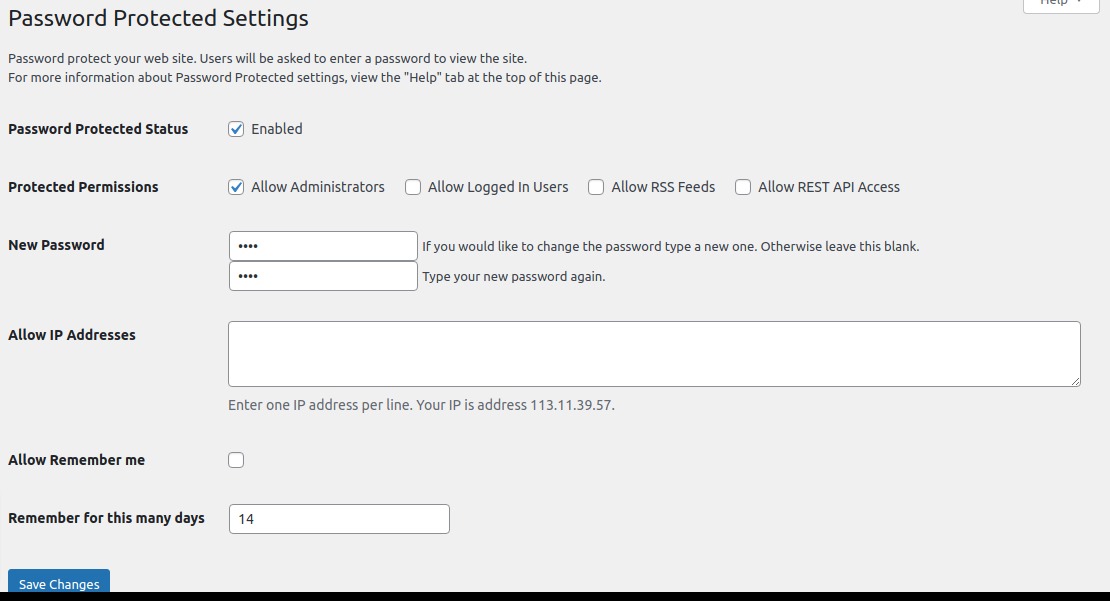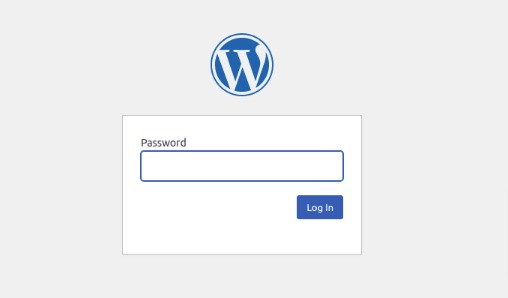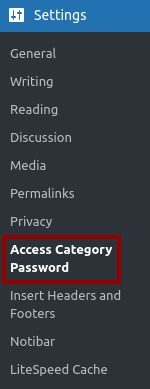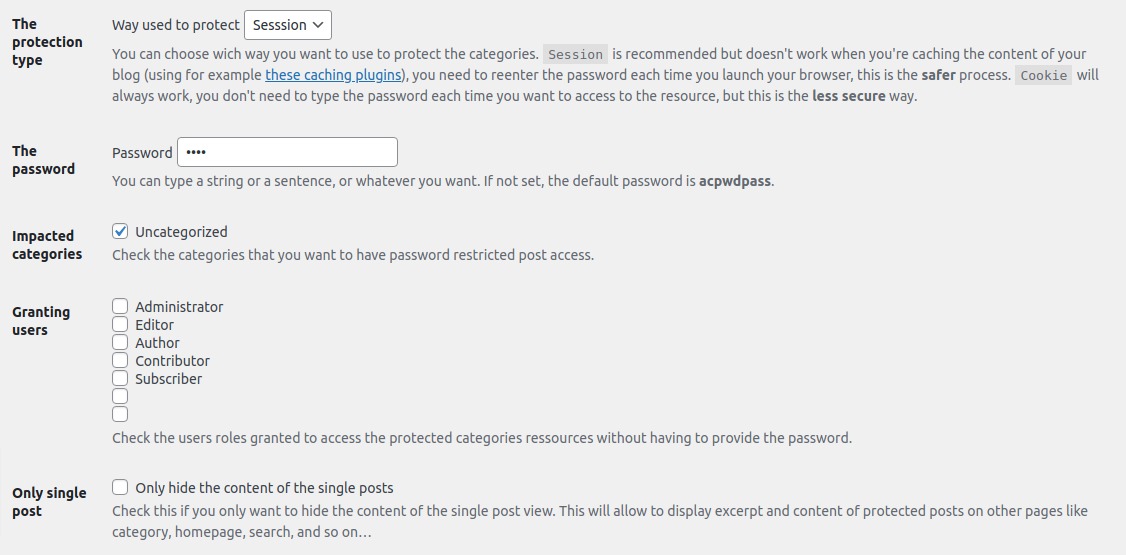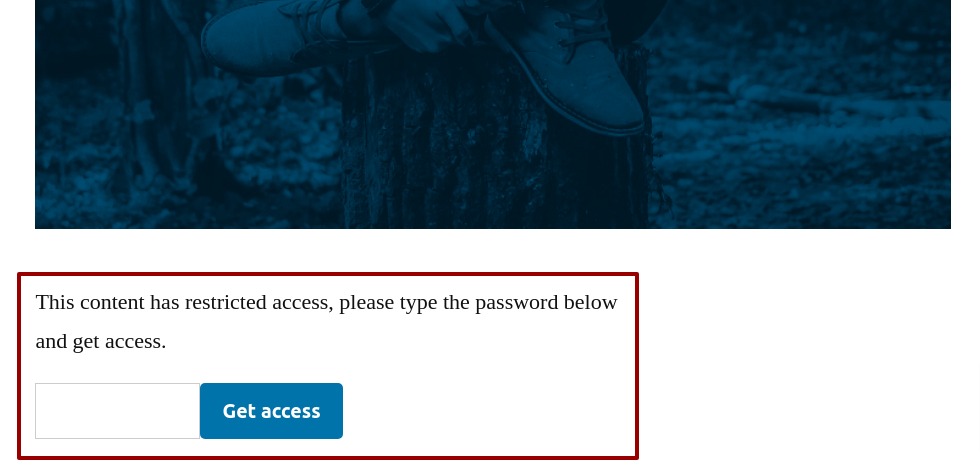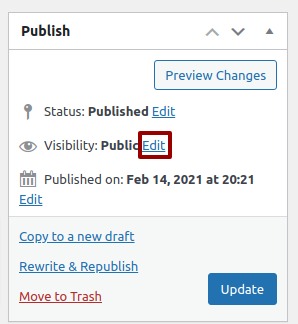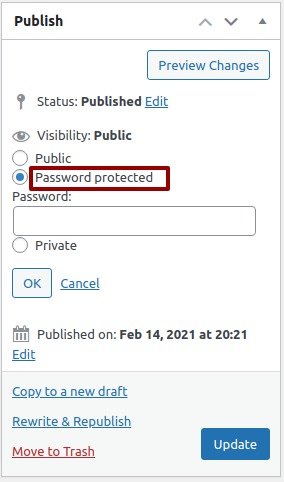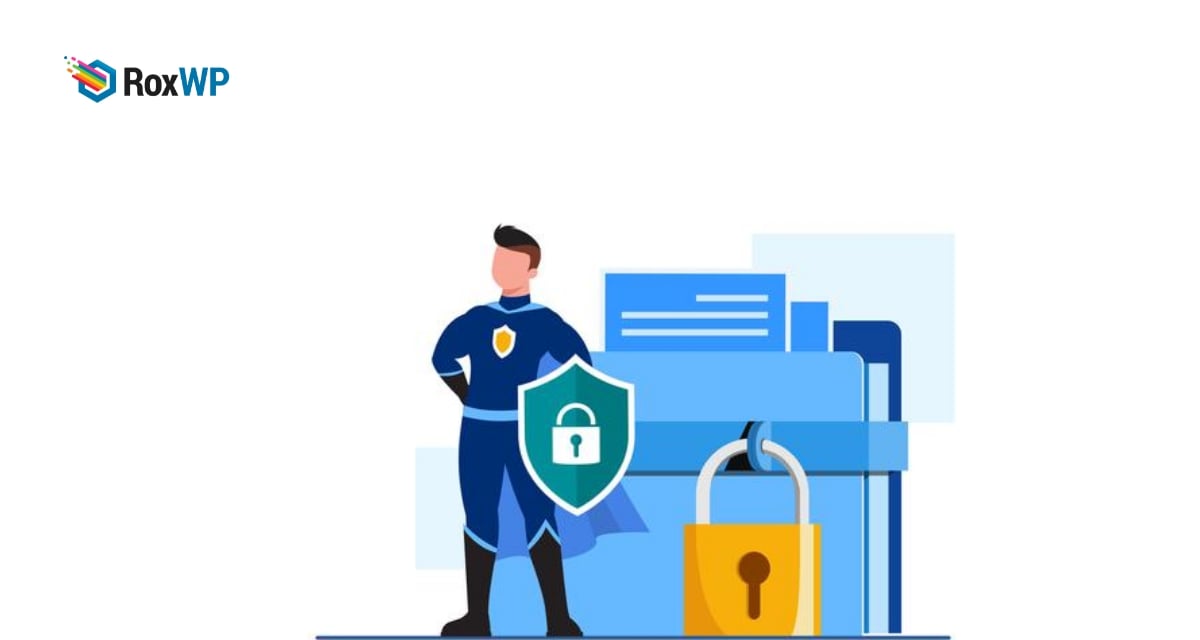
How to password protect WordPress website
Do you want to password protect WordPress pages on your website?
When your password protects a page your users won’t be able to see it. When you want to keep any private information on your website and don’t want your users to find it, you can password protect the content or the pages. You can also password protect your full website.
There are a few ways you can password protect your website to make your content private. Here in this article, we will show you the easiest way to password protect WordPress websites.
Password protect WordPress pages
To password protect the entire website you need to install the Password Protected WordPress plugin. To install and activate the plugin go to your WordPress dashboard and Settings > Password Protected.
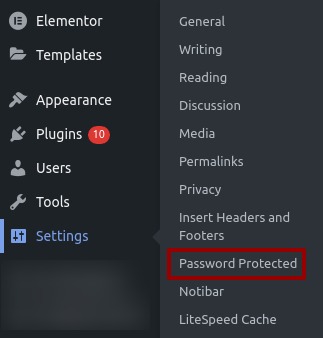
From this page, you need to configure the plugin. At first, enable the password to protect the status and then you can allow user roles to see the website. Then set the password to access the website. After that, you can set an IP address. If you add any IP address no password will be required for that IP address used to access the website.
When everything is done click on the save changes button. Now a password is required to view your website.
Password protect WordPress category
To add password protection to a specific category of your website then you need to install the Access Category Password WordPress plugin. Install and activate the plugin and then go to Settings > Access Category Password.
From this page configure the plugin. At first, you need to choose the protection type as –
- Session – you need to reenter the password each time you launch your browser
- Cookie – you don’t need to type the password each time you want to access the resource
After that set the password to unlock the category. Check the category box and check user roles to access the category without a password.
You can hide the content of a single post from the only single post option. You can set the info message to show from the info message field.
After setting all the options do not forget to click on the save changes button. Now go to your website and see the action.
Password protect WordPress pages or posts
To create passwords for WordPress posts or pages there is no need to install any plugins. By default, WordPress will offer you this feature.
Open up any page or post with the WordPress editor and then there is an edit option right behind the visibility option. Click on it.
Now here you will see the password protection option. Click on the password-protected option and set your password.
This will password protect your WordPress post or pages. In the same way, you can password protect your WooCommerce products.
Wrapping Up
We hope this article will help you to password-protect your WordPress website or blog. You can see our other articles to learn How to fix incorrect Facebook thumbnail issues in WordPress
Website maintenance tasks for fast performance
If you like this article please like our Facebook page to stay connected.