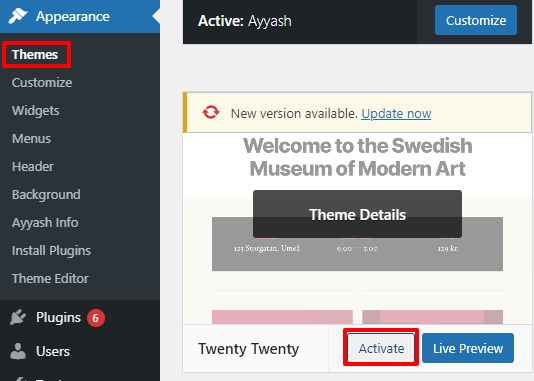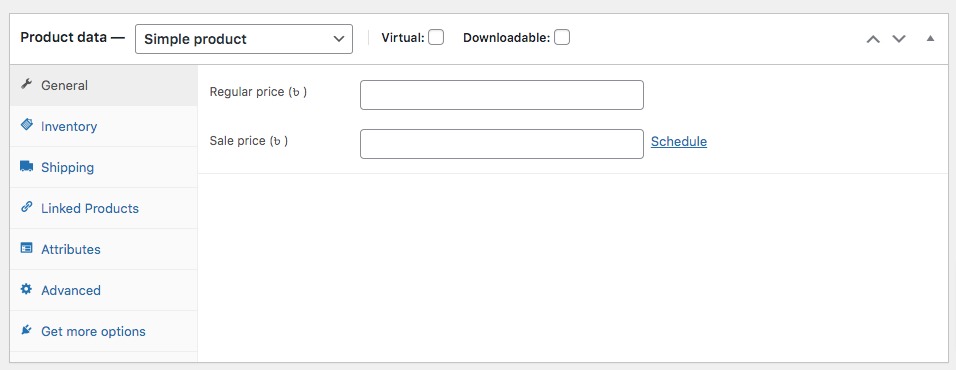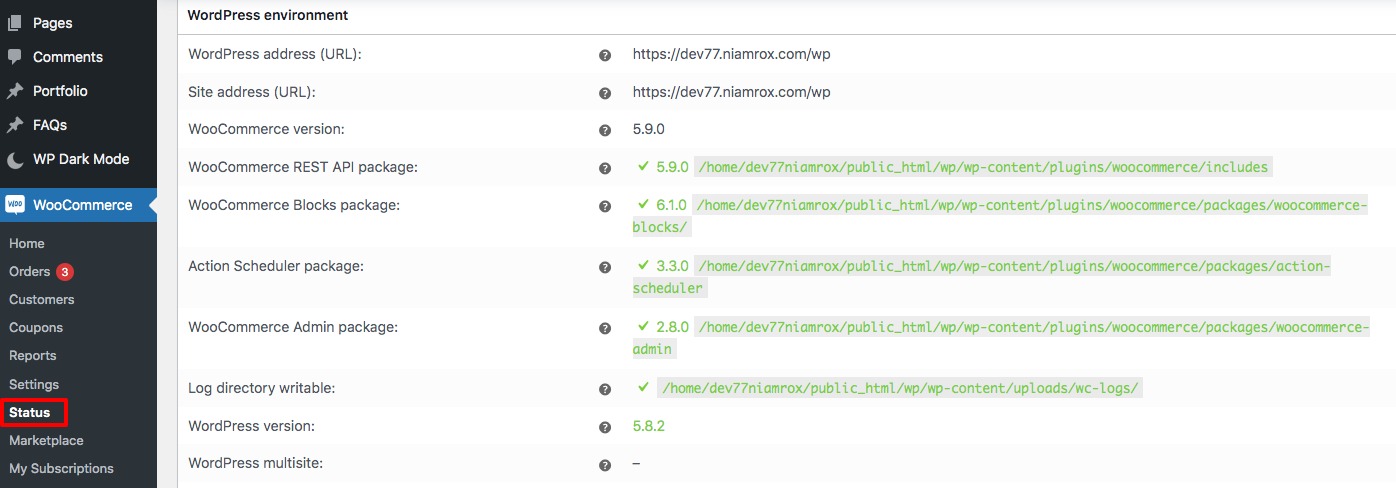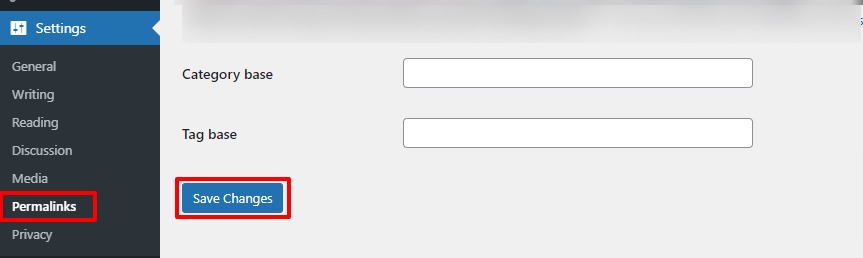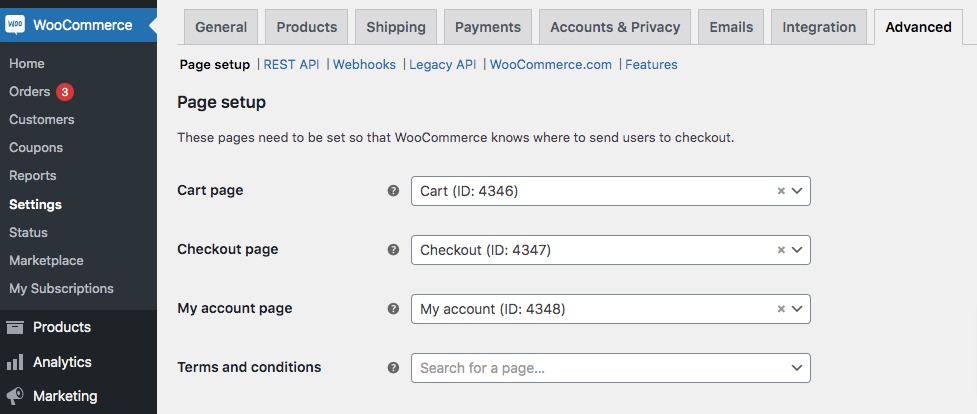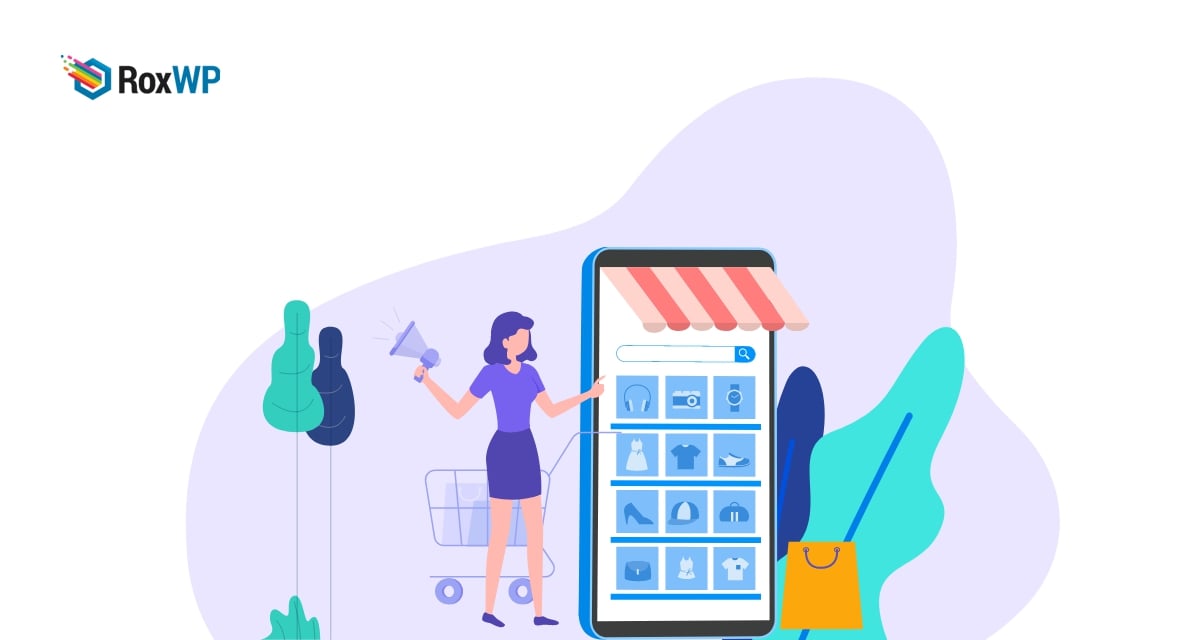
How to fix WooCommerce add to cart button not working
Are you facing the WooCommerce add to cart button not working on your online shop? Here in this article, we will guide you to fix the error.
WooCommerce is one of the best eCommerce tools right now that offers you so many features and functionalities. With all these great features sometimes the shop owners may face some errors to run their shop. Add to Cart button not responding is one of the common errors for WooCommerce. So let’s see the reason behind this error and the solution to fix it.
What causes the Add to Cart button not working error?
WooComemrce has a lot of functions and features to run your website smoothly. Besides the default features of WooCommerce, you can add plugins to increase functionalities. You can also add custom code to redesign your product page, shop page, checkout page, and others. To make your shop different from others and add more advanced features shop owners use different tools to their websites. The more tools you use on your website the more error and bugs you will face.
When you use too many tools sometimes it conflicts with each other. The conflicts between functions and plugins cause some errors on your website. There are too many reasons for Add to Cart button not working. So let’s see how to fix the Add to Cart button not working error.
Fix WooCommerce add to cart button not working
Update themes and plugins
When you try to debug the error the first thing you need to do is to update all of your plugins and themes including WooCommerce. Make sure that WordPress and WooCommerce have the latest version. When you have the latest version you will face fewer issues and errors.
Check themes and plugins conflict
Plugin or theme conflict is one of the most common reasons for Add to Cart button not working error. The more plugins you use on your website the more compatibility issues you will face. So when you face the error the first thing you need to check is to a plugin or theme conflict. In WordPress, there are no default features to check plugin conflicts. So you need to deactivate all the plugins and check if the error is fixed. To deactivate all the plugins you can use the bulk option. Go to Plugins > Installed plugins and select all the plugins. Then from the bulk option dropdown menu choose to deactivate and click on the Apply button.
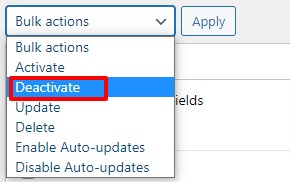
If the error is fixed then install the plugin one by one and check which plugin causes the error. When you find the plugin delete it or contact the author about the issue.
Similarly, you can check the theme conflict by switching to the default theme. If your installed theme conflicts with the WordPress or WooCommerce core then you can have some issues with your website. To check if the theme is responsible for the issues you need to switch to the default WordPress theme. After switching the theme if the problem is gone then you need to contact the developer of the theme and report the issue.
To switch the default theme go to Appearance > Themes and then click on the active button to any of the default WordPress themes.
Incomplete product information
If your WooCommerce product has incomplete information then sometimes it won’t let the users buy the products so the add to cart button is not responding. So you need to check that all the required information about the products is filled in properly. If you don’t add the price then the add to cart button won’t display on that specific product page.
Check WooCommerce status
If your WooCommerce installation process faces any problems then you will face many issues. To check any installation error of your WooCommere plugin go to WooCommerce > Status page.
Here on this page, you need to check all the fields with red color highlighted errors. You can also use these tools to fix any installation error of WooCommerce.
Permalink Setup/ Update
You need to set up and update your permalink. If the permalink is not updated then it may cause 404 errors on your website. You can easily update your permalink setup. Go to Settings > Permalink and then click on the Save Changes button. You don’t need to change anything here. It will automatically update your permalink settings.
Check cart URLs
You need to double-check that your checkout page and cart page are set up properly. If you are not set up on these two pages then the cart button won’t work properly. To check your checkout and cart page go to WooCommerce > Settings > Advanced page. Now move on to the page setup option. Here you need to make sure that you have set up all the pages properly.
We hope following the process will help you to solve the WooCommerce add to cart button not working error. You can see our other articles to learn How to fix email notifications in WooCommerce
How to fix the “No Update Required” WordPress error
How to fix WooCommerce image size issues
We hope this article will help you. If you like this article please like our Facebook page to stay connected.