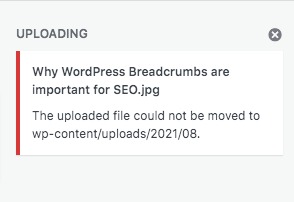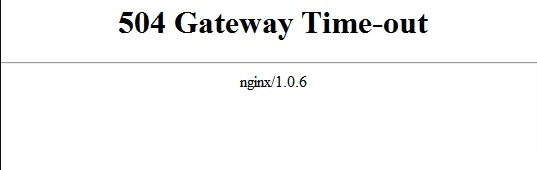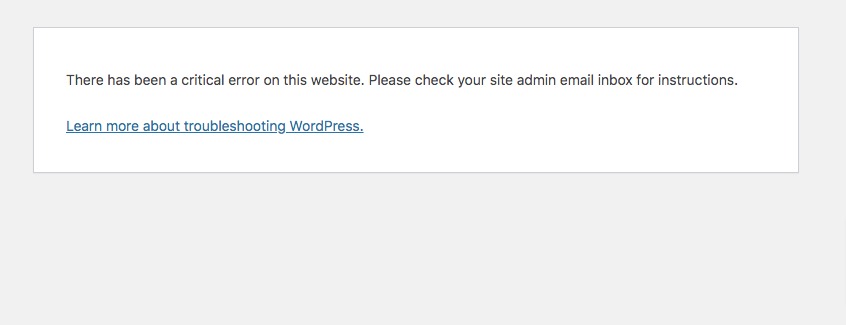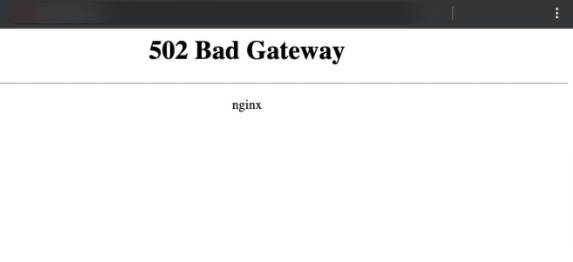50 common WordPress errors and how to solve them
Looking for some common WordPress errors and the process to solve them. WordPress is one of the most popular Content Management Systems available. It offers advanced features and functionality to create and manage a website. With great features, there are some common errors and bugs that are also available. Most WordPress users face some errors while creating or managing their websites. For beginners, it becomes more frustrating as they are not popular with all the errors.
WordPress errors can easily be solved if you know the process. So here in this article, we will showcase 50 common WordPress errors and provide the easiest and quickest solution to fix these errors.
Before debugging your website for fixing common WordPress errors, we suggest you take a backup of your website. There are a lot of backup plugins available. You can use any of the backup plugins to back up your data so you can restore your data from the backup if anything goes wrong.
Common WordPress errors and how to solve them
Table of contents
1. How to fix the sidebar below content error in WordPress
2. How to fix the internal server error in WordPress
3. How to fix the HTTP image upload error in WordPress
4. How to fix 503 services unavailable error in WordPress
5. How To fix the “The Link You Followed Has Expired” error in WordPress
6. How to fix file and folder permissions errors in WordPress
7. How to fix Pluggable.php file errors in WordPress
8. How to fix the ‘Another Update in Process’ error in WordPress
9. How to turn off PHP errors in WordPress
10. How to fix the destination folder already exists error in WordPress
11. How to fix the WordPress permalink not working error
12. Fix the WordPress Dashboard Not Loading Issue
13. How to fix the “No Update Required” WordPress error
14. How to fix post returning 404 error in WordPress
15. How to fix syntax errors in WordPress
16. How to fix WordPress publishing failed error
17. How to fix error too many redirects issues in WordPress
18. How to fix the WordPress auto-update error
19. How to fix the unable to access the WordPress admin dashboard error
20. How to fix you’re unable to upload image error in WordPress
21. How to fix the white screen of death error in WordPress
22. How to fix the connection timed-out error in WordPress
23. How to fix RSS field error in WordPress
24. How to fix common SSL issues in WordPress
25. How to fix connection is not a private error in WordPress
26. How to fix briefly unavailable for scheduled maintenance error in WordPress
27. How to fix Add Media button not working in WordPress
28. How to fix common image issues in WordPress
29. How to fix secure connection error in WordPress
30. How to fix mixed content error in WordPress
31. How to fix the WordPress failed to open stream error
32. How to fix white text and missing buttons errors in the WordPress visual editor
33. How to fix WordPress memory exhausted error
34. How to fix the WordPress 429 too many requests error
35. How to fix the 504 gateway timeout error in WordPress
36. How to fix the 413 request entity too large error in WordPress
37. How to fix the invalid JSON error in WordPress
38. How to fix the password reset key error in WordPress
39. How to fix the “This site is experiencing technical difficulties” error in WordPress
40. How to fix 403 forbidden errors in WordPress
41. How to fix 502 Bad Gateway errors in WordPress
42. How to fix incorrect Facebook thumbnail issues in WordPress
43. How to fix the “Missing a Temporary Folder” Error in wordPress
44. How to fix fatal error: Maximum execution time exceeded in WordPress
45. How to fix This site ahead contains harmful programs error in WordPress
46. How to fix WordPress keeps logging out error
47. How to fix image upload issues in WordPress
48. How to fix the Error Establishing a Database Connection in WordPress
49. How to fix Upload Failed to Write File to Disk error in WordPress
50. How to fix the missed schedule post error in WordPress
1. How to fix the sidebar below content error in WordPress
By default, the sidebar should appear next to the content but when this error occurs the sidebar appears below the content. Your WordPress theme is responsible for this error. You need to add code snippets to your WordPress theme file for additional features but if you forget to close any HTML div tag or you can add an extra div tag then this could break your theme layout. A broken layout can cause the sidebar below content error. Inappropriate CSS in your theme file may also cause the error.
Follow this tutorial to fix [ Sidebar below content error in WordPress ]
2. How to fix the internal server error in WordPress
Internal Server errors occurred most of the time for your installed theme and plugin’s function. The conflict between plugins or themes is also responsible for the problem.
Reaching the PHP memory limit is another reason for the 500 internal server error. If your .htacces file is corrupted then you will face the server error. Sometimes your website runs well but when you are trying to access the admin dashboard you will face an error.
Follow this tutorial to fix [ Internal server error in WordPress ]
3. How to fix the HTTP image upload error in WordPress
There are many reasons behind the HTTP image upload error when you try to upload an image to your website. When the WordPress media uploader is not able to identify the reason then it will show you the HTTP error message. The error message doesn’t provide any cause or clue about the error. So you need to find out the reason behind the HTTP image upload error manually.
First, you need to make sure that the HTTP error is not permanent. Sometimes common server issues can cause the error and after some time it will be removed automatically. If your website has huge traffic that your server can not handle then it may show the error. Besides, if you have low server configuration and resources you may face this problem. But most of the errors should resolve themselves.
Follow this tutorial to fix [ How to fix the HTTP image upload error in WordPress ]
4. How to fix 503 services unavailable error in WordPress
When your website is unable to create a connection with your PHP script, a 503 service unavailable error occurs. Unable to get a proper response between the server and PHP script is the main reason for the 503 services unavailable error. Any PHP script in your website from a plugin file, theme file, or custom code can cause the error.
When this occurs you need to wait some time. If the error occurs due to a server glitch, it will resolve automatically. If the error resolves automatically after some time then you don’t need to do anything. But if the error still occurs then it could be a bad code in your website that is responsible for the error.
Follow this tutorial to fix [ How to fix 503 services unavailable error in WordPress ]
5. How To fix the “The Link You Followed Has Expired” error in WordPress
Most of the time the link expires error occurs when you try to install a theme or plugin. When you upload the theme or plugin file it will show you the error. WordPress has a size limitation to upload on your website. If you upload a larger size than the WordPress limit, by default WordPress will stop the process.
Follow this tutorial to fix [ “The Link You Followed Has Expired” error in WordPress ]
6. How to fix file and folder permissions errors in WordPress
If you have incorrect file permission on your website it can block WordPress from uploading images or running scripts on your website. For your website security, inappropriate file permission is also very harmful. It can affect your website security too. Most of the time when WordPress faces an error it shows an error message that it can not read or modify the file. In some cases, no error message will be displayed.
Follow this tutorial to fix [ file and folder permissions errors in WordPress ]
7. How to fix Pluggable.php file errors in WordPress
When you install a plugin or theme in your website by default WordPress allows them to override the core function of your website. All the core function plugins that can override are located in the Pluggable.php file. When you add code snippets to override the core function or the plugin tries to override the function but fails to handle it then it will show you the error.
Sometimes the error won’t create any issues to load your website. You can continue your work as usual. The error message is only shown in the admin area. But sometimes it will show on your live website and restrict the loading of your website.
Follow this tutorial to fix [ Pluggable.php file errors in WordPress ]
8. How to fix the ‘Another Update in Process’ error in WordPress
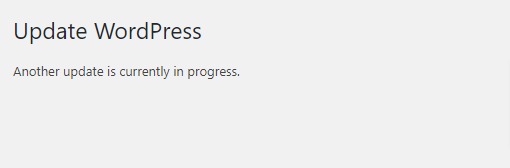
You will see this error message when you try to update your core WordPress but there is another WordPress update running in the background. WordPress automatically updates the core so when a core WordPress is running it restricts any other WordPress update from the database. The update restriction of the database won’t enable you to run any other update process until the core update is complete.
Follow this tutorial to fix [ ‘Another Update in Process’ error in WordPress ]
9. How to turn off PHP errors in WordPress
PHP error is helpful for developers to debug website errors and other issues. Developers can improve their website code by viewing the PHP error log. However it’s not a good practice to show the PHP error log to your users. It is not a professional way to display your website error to your users. It will create a negative impact on your website. PHP errors are not similar to other common WordPress errors like server errors or syntax errors. This type of error won’t restrict your website to load or any other features. PHP errors are like warnings or notices.
Follow this tutorial to [ turn off PHP error in WordPress ]
10. How to fix the destination folder already exists error in WordPress

When you try to install a plugin or theme on your WordPress website, you need to upload the zip file of the theme or plugin. WordPress then extracts the zip file into the folder followed by the file name. But if WordPress finds the same folder name on your website, then it will not continue the installation process and will show you an error message. The error message should look like this.
Destination folder already exists. /home/user/example.com/
wp-content/plugins/wpforms/ Plugin install failed.
Follow this tutorial to fix the [ destination folder already exists error in WordPress ]
11. How to fix the WordPress permalink not working error
To fix the error you need to find out the reason behind it. There are several reasons for the permalink not working error like –
- Theme and plugin conflict
- WordPress core update
- File permissions
- Auto backup error
Follow this tutorial to fix the [ WordPress permalink not working error ]
12. Fix the WordPress Dashboard Not Loading Issue
There are many reasons behind the WordPress dashboard not loading error. If your website faces the white screen of death error then the dashboard will be blank. But if the screen is black without the white screen of the death issue then there must be something wrong with your website source code. Source code errors can happen after you customize your website functionalities or add a theme or plugin.
Reaching the PHP memory limit is also another reason for the dashboard not loading error. If your website is facing a memory problem or having a conflict between browsers then the problem may occur. Sometimes you won’t find any way to find out the reasons behind this problem. So let’s see the common solution to fix the WordPress dashboard not loading error.
Follow this tutorial to fix the [ WordPress Dashboard Not Loading Issue]
13. How to fix the “No Update Required” WordPress error
This problem is mostly a caching issue so when you face the problem the first thing you need to do is to clean your website and server cache. To clean your server and site cache you can use a caching plugin. There are many caching plugins available. You can use any of the caching plugins to clear your website and server cache.
Follow this tutorial to fix the [ No Update Required” WordPress error ]
14. How to fix post returning 404 error in WordPress
The reasons behind the post returning a 404 error are –
- Wrong or misspelled URL
- Server malfunctioned
- Delete or move the page
Follow this tutorial to fix the [ post returning 404 error in WordPress ]
15. How to fix syntax errors in WordPress
A syntax error is one of the most common errors in WordPress. If you are facing a syntax error don’t worry follow this tutorial to fix the [ syntax errors in WordPress ]
16. How to fix WordPress publishing failed error
The main reason for the WordPress publishing failure is the Rest API issue. The Rest API sends and receives requests from your WordPress database. So if there is any issue with your Rest API it won’t be able to create a connection with the database that causes the WordPress publishing failure error.
Follow this tutorial to fix the [ WordPress publishing failed error ]
17. How to fix error too many redirects issues in WordPress
The error happens due to plugin conflict or settings in your website. Misconfiguration redirect issues are also responsible for this issue. By default, WordPress uses an SEO-friendly URL structure in your website.
When you are using caching or redirects plugin it also uses the WordPress redirect features. Sometimes your using plugins affects the redirect features and causes the error. When this error occurs it won’t provide any specific reason for the error.
Follow this tutorial to fix the [ error too many redirects issues in WordPress ]
18. How to fix the WordPress auto-update error
It’s very annoying when your WordPress fails to update itself. WordPress has auto-update features that make it easier for you to update your website. It will update the new release of WordPress in the background. When a major update is released it will show a notification and then you can update it with just a click.
Updating WordPress is very important as a backdated website is not very secure. Every update fixes the bugs and optime new features and functionalities. It also improves the security of the website. When WordPress fails to update automatically it will show you an error.
Follow this tutorial to fix the [ WordPress auto-update error ]
19. How to fix the unable to access the WordPress admin dashboard error
WordPress admin dashboard offers all the features to control and manage your website. With all these features and options some elements can create issues in the WordPress admin area. Some critical issues can deny you access to your admin dashboard. When this happens you will not be able to change anything on your website. For beginners, this will be a nerve-wracking experience and you need to take the necessary steps to solve the issues.
Follow this tutorial to fix the [ WordPress admin dashboard error ]
20. How to fix you’re unable to upload image error in WordPress
There are different types of image upload errors like file size errors, HTTP errors, and others. Image upload issues can happen unexpectedly or sometimes when you change anything on your website. Whatever the reason is you need to find out the reason which will take some extra effort and time.
Follow this tutorial to fix the [ unable to upload image error in WordPress ]
21. How to fix the white screen of death error in WordPress
The White screen of death error is one of the common WordPress errors. When this error happens it will not show you an error message instead it will leave your website blank and white. You will not be able to see anything on your website. This error will not provide you with any clue to solve it. There are many reasons behind this error.
Follow this tutorial to fix the [ white screen of death error in WordPress ]
22. How to fix the connection timed-out error in WordPress
The connection timed-out error mostly happened when you used shared hosting. An overburdened shared server is the main reason for this error. When you are using shared hosting add heavy plugins, and theme functions to enhance your website functionalities. But it will reduce your website’s PHP memory and also your hosting won’t be able to take that load. It will create the connection timed-out error on your website. When the error happens the server struggles to load the site and takes too much time.
Follow this tutorial to fix the [ connection timed-out error in WordPress ]
23. How to fix RSS field error in WordPress
To publish the RSS field on your website you need to publish it in an XML markup language. So if you make any mistakes then the feed will not be able to read. A simple mistake can make the feed unreadable and your visitors will not be able to see it in their news feed.
On the other hand, if you use your website RSS field in another application to get updated news from your website that will also stop working too.
Follow this tutorial to fix the [ RSS field error in WordPress ]
24. How to fix common SSL issues in WordPress
SSL or HTTPS is a method that establishes an encrypted network between a web browser and a website hosting server. When you are moving your WordPress site to SSL, sometimes you can face some unwanted errors or issues. Most of the users when they are moving a website into SSL face some errors and issues.
Follow this tutorial to fix the [ common SSL issues in WordPress ]
25. How to fix connection is not a private error in WordPress
There are many reasons for this error. Sometimes the error may occur for the users. If the user’s computer time zone is not correct then it can show the error message for the SSL certificate expired. Another reason for this error is that when a user browser stores your website cache and then it may validate with the old SSL certificate key. With the old SSL certificate, the key browser will not be able to validate data.
Follow this tutorial to fix the [ connection is not a private error in WordPress ]
26. How to fix briefly unavailable for scheduled maintenance error in WordPress
When WordPress tries to update itself or any plugin or theme then it downloads the update file and stores it on your server. Then it will extract the file and install the update on your website.
During this process, WordPress sometimes shows you briefly unavailable for the scheduled maintenance error message to your website. But this error notice is for a very short time, just for 2 or 3 seconds. WordPress by default creates a temporary .maintenance file to display the maintenance error notice. After a few seconds, it will automatically delete the file, and the error will be disabled.
Follow this tutorial to fix the [ briefly unavailable for scheduled maintenance error in WordPress ]
27. How to fix the Add Media button not working in WordPress
Sometimes your website plugin or themes stylesheet can conflict with each other and this type of conflict can hamper the media button. When you request anything in WordPress by default WordPress will load all the scripts available for that request. This will improve the performance of your website.
All the buttons in WordPress use JavaScript to load including the Add media button. When any conflict happens between the plugins and themes stylesheets it affects the JavaScript too. When JavaScript stops working it will disable the Add media button.
Follow this tutorial to fix the [ Add Media button not working in WordPress ]
28. How to fix common image issues in WordPress
To get the most advantages from the images you need to properly use images in your website. WordPress is very flexible for adding, editing, and optimizing images on your website. With WordPress editor, you can easily display images as you want. WordPress also offers many features like galleries, backgrounds, and others to make the content more attractive.
But sometimes you may face some errors while working with images on your website.
Follow this tutorial to fix the [common image issues in WordPress]
29. How to fix secure connection errors in WordPress
To check for updates and install them on your website, wordpress needs to connect your website to the wordpress.org directory. If there are any wrong configuration settings found on your website hosting server then your website may not be able to connect with the wordpress.org directory. So your website won’t be able to establish a connection with the WordPress directory and show you the secure connection error message.
Follow this tutorial to fix the [ secure connection error in WordPress ]
30. How to fix mixed content errors in WordPress
When your website has incorrect HTTPS/SSL settings then you will face a mixed content error. The mixed content error will affect your website’s SEO. It also affects your website user experience. But this problem doesn’t affect your website’s functionalities.
Follow this tutorial to fix the [ mixed content error in WordPress ]
31. How to fix the WordPress failed to open stream error
This error occurs when your website is not able to load any file from your website code. There are different criteria for this error. Sometimes your website loads properly with this error but shows an error message. Besides, sometimes your website won’t load and show a fatal error.
Different types of error messages will be displayed based on the missing code. This error message also provides you with the problem that causes the error so you can easily identify them.
Warning: require(/home/website/wp-includes/load.php):
failed to open stream: No such file or directory in /home/website/wp-settings.php on line 14
Follow this tutorial to fix the [ WordPress failed to open stream error ]
32. How to fix white text and missing buttons errors in the WordPress visual editor
Sometimes in the classic editor, it happens that you won’t be able to see any text as it is getting white and all the editor buttons are missing. You can’t move on to HTML mode either.
Follow this tutorial to fix the [ white text and missing buttons errors in the WordPress visual editor ]
33. How to fix WordPress memory exhausted error
WordPress memory exhausted error is one of the most common WordPress errors. If you are a beginner in WordPress, the memory error will make you frustrated, but you can get rid of this error with very easy steps. When your website reaches the limit of PHP memory, this type of error will show up. Increasing the PHP memory limit can solve the issue.
Follow this tutorial to fix the [ WordPress memory exhausted error]
34. How to fix the WordPress 429 too many requests error
The main reason for this error is when a user or a script applies too many requests to your server. The server prevents this request to protect your website from DDOS attacks. If you can not configure your website server to prevent this type of attack then a hacker, bot, or script can easily harm your website.
There are also many reasons for this. If any of your website scripts request too many times on another website then the website may respond with a 429 error.
Follow this tutorial to fix the [ WordPress 429 too many requests error]
35. How to fix the 504 gateway timeout error in WordPress
The main reason for this error is to fail to connect with the upstream server. When a user lands on your website, the browser will send a request to access the page. If the browser is not able to connect with the upstream server, it will show this 504 gateway timeout error.
This happens when the proxy server is unable to make a connection to the upstream server. It’s the main reason, but sometimes the wrong configuration in your hosting account can cause this error too.
Follow this tutorial to fix the [ 504 gateway timeout error in WordPress]
36. How to fix the 413 request entity too large error in WordPress
The “413 request entity too large” error message in WordPress is caused when you reach the limit of your file upload. The limit is generally set up by web hosts but should be big enough for most media files. The issue is when you try to upload a plugin or theme file directly to your website.
When you choose a hosting provider it will configure your server to upload files but sometimes for large files, it won’t be able to upload for this configuration. It shows you an error message when you try to upload large files in your media library.
Follow this tutorial to fix the [ 413 request entity too large error in WordPress]
37. How to fix the invalid JSON error in WordPress
When you are editing your post or pages, sometimes you can see the error message saying that ‘The response is not a valid JSON response’. When this error occurs you will not be able to update the page or post. Updating a page or post would fail.
Follow this tutorial to fix the [ invalid JSON error in WordPress]
38. How to fix the password reset key error in WordPress
Sometimes when you try to log in to your website you can see an error message that says “Could not save password reset key to the database” When this error happens you won’t be able to log in to your WordPress website.
Follow this tutorial to fix the [ password reset key error in WordPress]
39. How to fix the “This site is experiencing technical difficulties” error in WordPress
“This site is experiencing technical difficulties” error in WordPress is one of the common errors. This error is one of the errors that can shut down your website. But don’t worry your website won’t be deleted or you won’t lose your data. There is an easy solution to it. With some easy troubleshooting steps, you can easily get rid of this error.
Follow this tutorial to fix the [ This site is experiencing technical difficulties” error in WordPress]
40. How to fix 403 forbidden errors in WordPress
403 Forbidden error in WordPress is one of the common issues beginner WordPress website owners are facing. When this error happens you won’t be able to browse your website, it will show you an error as “Forbidden” and you don’t have permission to access your website.
Follow this tutorial to fix the [ 403 forbidden errors in WordPress ]
41. How to fix 502 Bad Gateway errors in WordPress
The main reason for this error is to fail to connect with the upstream server. When a user lands on your website, the browser will send a request to access the page. If the browser is not able to connect with the upstream server, it will show this 504 gateway timeout error.
This happens when the proxy server is unable to make a connection to the upstream server. It’s the main reason, but sometimes the wrong configuration in your hosting account can cause this error too.
Follow this tutorial to fix the [ 502 Bad Gateway errors in WordPress]
42. How to fix incorrect Facebook thumbnail issues in WordPress
There are many reasons for not displaying the correct thumbnail image on Facebook. The main reason for this error is to have multiple images on og: Image tag. If your feature image is smaller than other images you used in your article or post then this error can happen.
The caching problem can be another reason for this error. Missing the og tag in your feature image or CDN conflict is also responsible for the incorrect Facebook thumbnail issue.
Follow this tutorial to fix the [ Facebook thumbnail issues in WordPress]
43. How to fix the “Missing a Temporary Folder” Error in wordPress
The main reason for this problem is incorrect PHP settings in your website hosting. In your WordPress hosting there is a specific PHP setting that stores files temporarily before placing them in their permanent location. Before uploading any images or files in your website core, WordPress needs to get access to the temporary file.
So if you do not properly define the location in your PHP configuration, WordPress will not be able to access the location. When WordPress doesn’t have access it will not be able to upload a file and show the “Missing a Temporary Folder” error.
Follow this tutorial to fix the [ Missing a Temporary Folder” Error in wordPress]
44. How to fix fatal error: Maximum execution time exceeded in WordPress
WordPress is a PHP-based content management system. When you connect your website with a server it sets and limits the time to prevent severe abuse. Your PHP code should be run within this limited period. This time limit sets how long a PHP program can run.
This limited time varies among different web hosting companies. But for most companies, the average time limit is 30-60 seconds. This is the standard time to run a PHP script. When your website PHP script fails to run in this limited time it will show the “Maximum execution time exceeded in WordPress” error. It also shows another error message like “This site is experiencing technical difficulties”
Follow this tutorial to fix the [ fatal error: Maximum execution time exceeded in WordPress ]
45. How to fix This site ahead contains harmful program errors in WordPress
The main reason for this error is that your website contains harmful programs or malware. Being hacked is another reason for this error. When Google identifies that programs on your website can harm the users and other websites then this error message shows up.
Google shows the warning for the owners to remove the script that contains the malware. It also advises the users to not visit this website. There are also many reasons for this. If you run an advertisement on your website supported by a low-profile advertising network, it may contain harmful links to malware.
Follow this tutorial to fix the [ This site ahead contains harmful programs error in WordPress ]
46. How to fix WordPress keeps logging out error
Maximum time this keeps logging out problem occurs for caching issues. For cookie issues, WordPress tries to set an authenticated login session. Sometimes the wrong URL setting or mismatch of URLs is also responsible for this error.
Follow this tutorial to fix the [ WordPress keeps logging out error ]
47. How to fix image upload issues in WordPress
The main reason for the image upload issue is the wrong file permission. All the media files you insert into your website are stored in your hosting server. When a user requests a media file your website asks for the file to your web server and the web hosting server provides the file.
To access the file from your hosting server WordPress needs specific file permission. If your file has incorrect permission, then WordPress won’t be able to access those files. When WordPress doesn’t have access to your server to read files then you won’t be able to upload images on it.
Follow this tutorial to fix the [ image upload issues in WordPress]
48. How to fix the Error Establishing a Database Connection in WordPress
Error Establishing a database connection happens when your website fails to make a connection with your database. So the wrong database setting, a corrupt database, or a database server error are mainly responsible for this error.
The database helps you to store your website data and information in an organized way and send the data to the users when requested. To connect your database with your WordPress website, WordPress needs to access the database name, username, password, and database server. WordPress stored all this information in the wp-config.php file.
If any of this information is wrong or corrupted then WordPress won’t be able to connect with the database and show the Error Establishing a Database Connection error.
Follow this tutorial to fix the [ Error Establishing a Database Connection in WordPress ]
49. How to fix Upload Failed to Write File to Disk error in WordPress
There are many reasons behind this error. But the main reason for this problem is the incorrect folder permission. Every file on your website and the server has specific permission. Based on that permission your web server controls access to the file. If any file has the wrong permission then the web server will not be able to access that file properly.
Similarly, if the web server can access the folder permission it will not be able to add, delete, or edit that specific folder. When this conflict happens you see an error while uploading a file to your WordPress dashboard.
Follow this tutorial to fix the [ Upload Failed to Write File to Disk error in WordPress ]
50. How to fix the missed schedule post error in WordPress
Most of the time conflict between plugins in your WordPress website is the main reason for this error. Wrong hosting settings or environments are also responsible for missed schedule post errors. Schedule posts using WordPress Cron technology to publish posts later.
When the plugin conflict or hosting setting affects the WordPress Corn, then the post-scheduled features will not properly. There are also many tasks related to the WordPress Corn technology but another task will work properly sometimes but the post schedule stops working because after the publishing date is missed it will not publish the post.
Follow this tutorial to fix the [ missed schedule post error in WordPress ]
Wrapping up
Here in this article, we have tried to discuss most of the common WordPress errors and their solutions. We hope this article will help you. If the article helps you, please like our Facebook Page to stay connected.